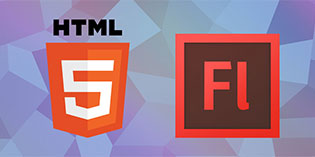Ghép ảnh bay bổng
Là một bài tập khá dài sử dụng nhiều lệnh ghép để tạo ra 1 tác phẩm fantasy , mời bạn theo dõi và sẽ học được nhiều điều từ bài này
[divider]
Hình kết quả

Source: www.psd.tutsplus.com
Translated by tranducthieu: www.dohoafx.com
Tiếng Anh của tôi chưa tốt nên dịch không sát nhưng BHD khá chi tiết hy vọng người mới cũng hiểu và thực hành được.
Stock: Land, Sky, Bird, Model by Jessica, Cascade by Steph, Flowers, Vines by Erica và Abstract Glow by Andreea’s and Dianora’s stock.Hoặc tất cả trong 1rar:
http://www.mediafire.com/file/3fbwe2umzm0/200905TTS-STOCK.rar
Step 1
Down hình Land và mở trong PS giữ phím Alt đồng thời double-click vào layer “background” để chuyển về layer 0.
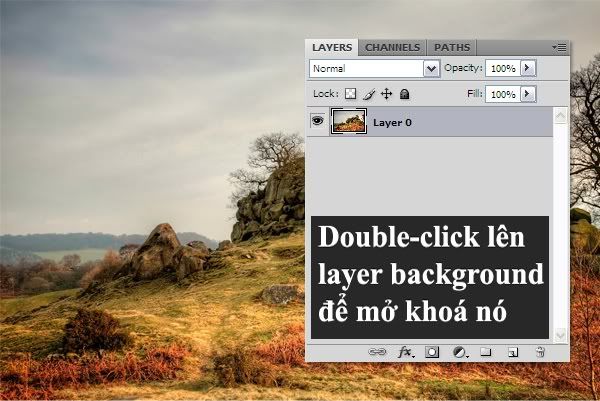
Step 2
Bây giờ bạn sẽ xoá bầu trời và thay bằng một cái đẹp hơn. Để chọn bầu trời, qua Channels palette và làm cho độ tương phản cao nhất giữa bầu trời và phần còn lại của hình ảnh. Với hình này, chọn channel blue và nhân đôi nó (muốn nhân đôi một kênh, kéo nó thả lên nút tạo kênh mới).
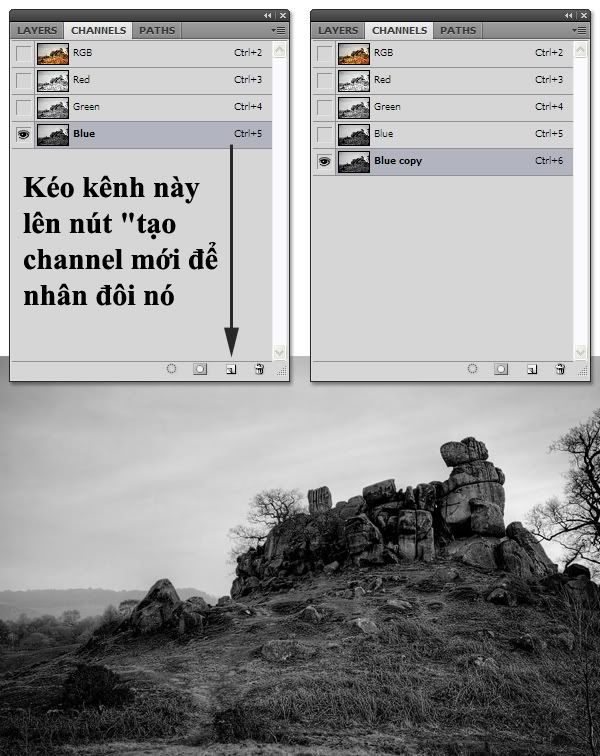
Step 3
Bạn cần độ tương phản cao hơn giữa bầu trời và phần còn lại. Để được vậy sử dụng curves. Menu Image > Adjustments > Curves (Command + M) và kéo hai nút ra xa hơn. Nhìn hình sau để thực hành.
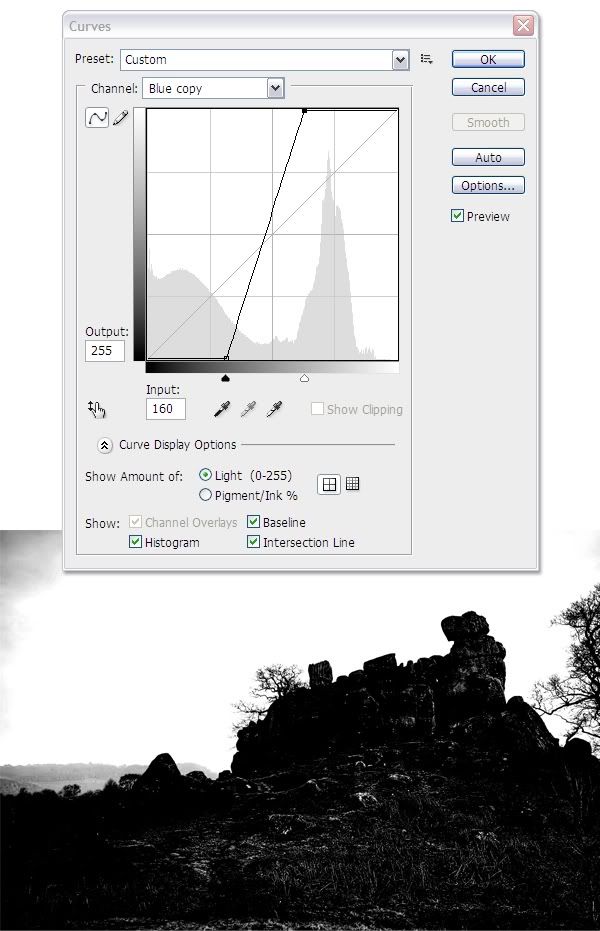
Step 4
Chú ý bầu trời phải hoàn toàn trắng còn mặt đất thì đen. Hiện tại mặt đất có một vài vùng trắng. Bạn không muốn vậy, vì vậy dùng Pen Tool (P) sử dụng nó để chọn mặt đất. Vẫn với Pen Tool, right-click lên hình, chọn Make Selection và click OK. Giờ thì đường path đã được chuyển thành vùng chọn. Với Paint Bucket Tool (G) đổ vùng chọn với màu đen. Bỏ vùng chọn (Select > Deselect).

Step 5
Tiếp tục với Pen Tool (P) chọn những cây bên cạnh trái. Right-click lên hình, chọn “Make Selection” và click OK. Dùng the Paint Bucket Tool (B) đổ vùng chọn với màu trắng. Bỏ chọn (Select > Deselect -Command + D).
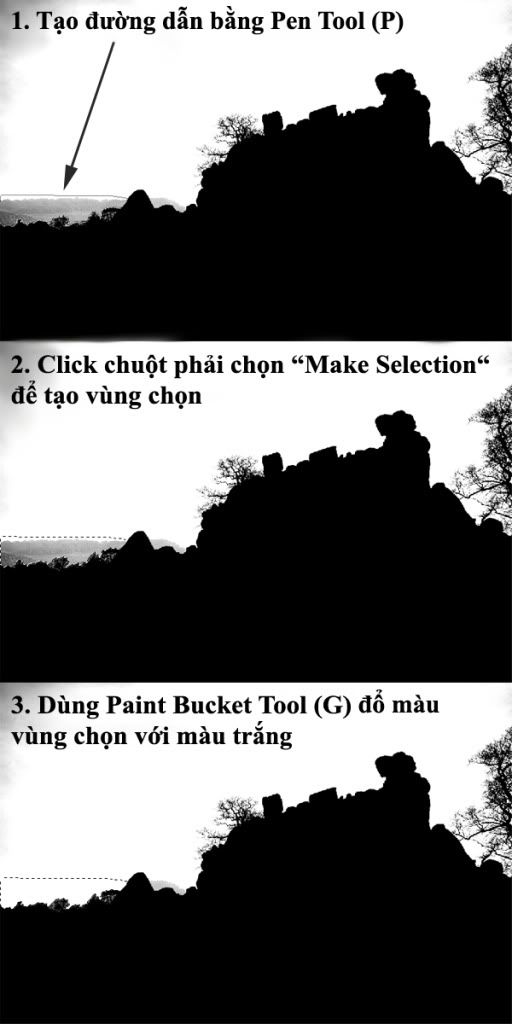
Step 6
Có một vài vùng xám trên bầu trời, Nhưng bạn sửa nó dễ thôi. Chọn hard brush (B) màu trắng tô lên những vùng này với màu trắng.
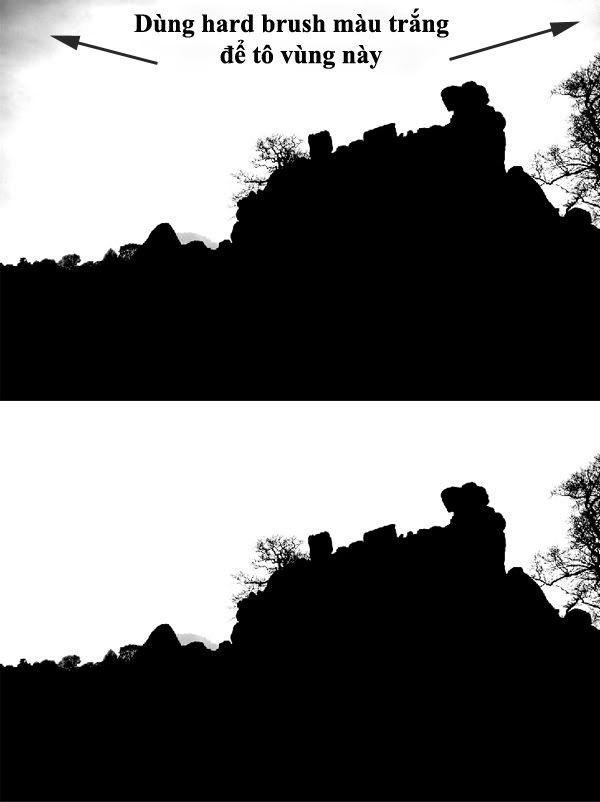
Step 7
Tạn Channels palette Command-click lên hình của lớp “Blue copy”. Thao tác này sẽ chọn hết những px trắng. Rồi click lên RGB channel, trở lại bảng Layers và ấn phím Delete để xoá bầu trời. Ấn Command + D để bỏ chọn và đặt tên cho layer này là “background.”
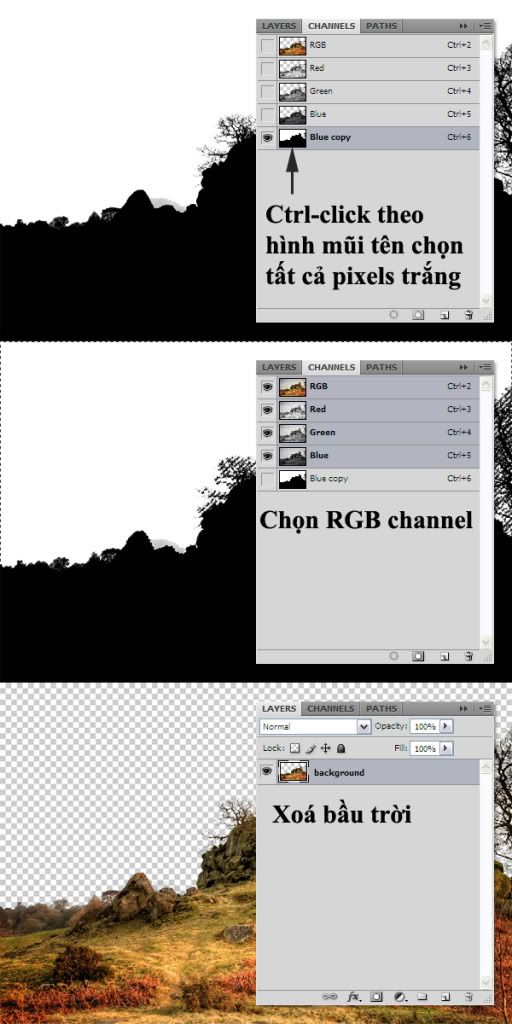
Step 8
Những cây bên trái hình nhìn xấu phải không nào (ít nhất trong trường hợp của tôi). Để sửa nó vào Menu: Layer > Layer Mask > Reveal All, select a black grunge brush với opacity 80% và che viền những cây này. Nhìn hình tiếp để thực hành.
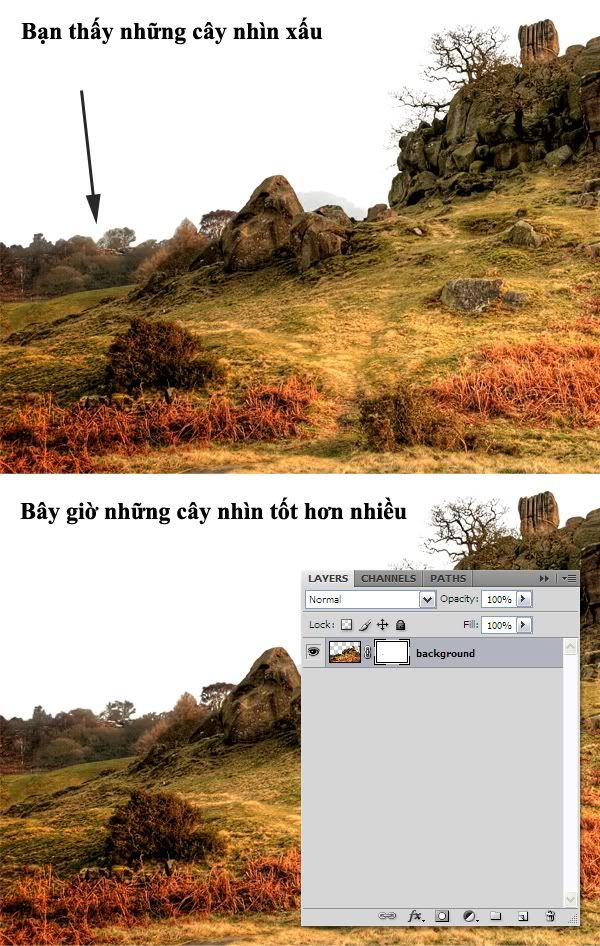
Chú ý: Bạn có thể tạo một layer mới (Command + Shift + N), tô với màu trắng và đặt nó dưới background layer giúp bạn che những cây này. Khí đó bạn có thể xoá layer trắng.
Step 9
Bấm chọn Pen Tool (P) và dùng nó xoá những hòn đá được chọn theo hình sau. Đó là nơi bạn sẽ đặt mod.
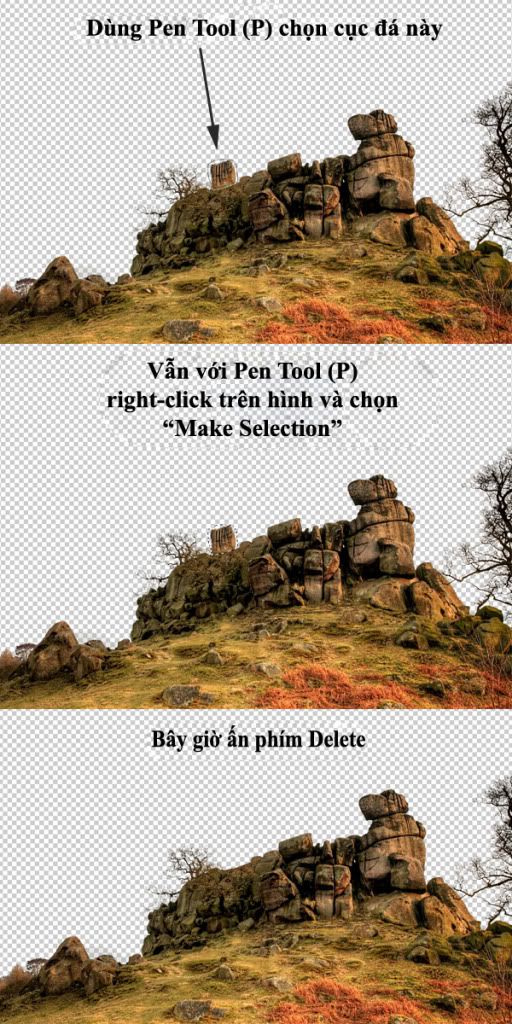
Chú ý: Bạn phải chắc chắn đang làm việc trên layer chứ không phải trên mặt nạ.
Step 10
Chọn Move Tool (V) và di chuyển “background” layer xuống khoảng 200 pixels.
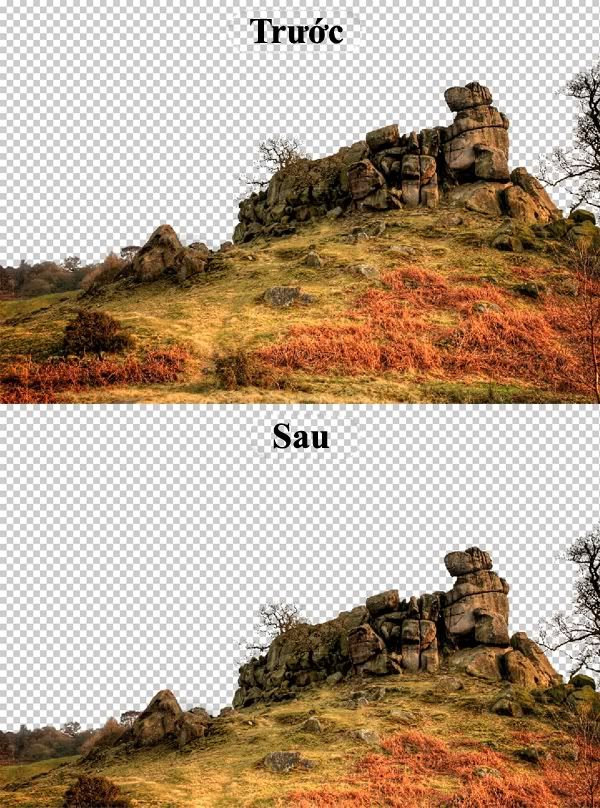
Step 11
Right-click lên “background” layer và chọn Convert to Smart Object
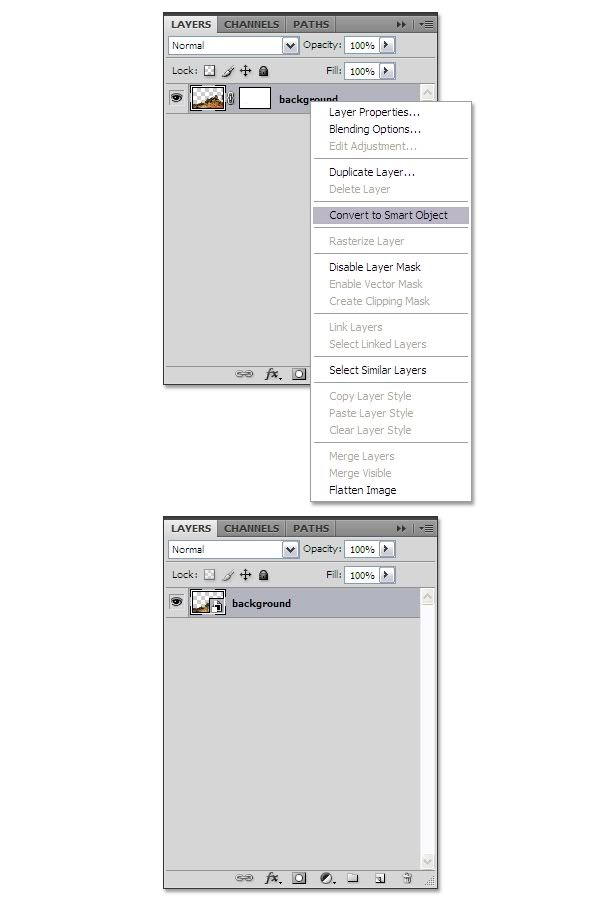
Chú ý: Nếu bạn muốn thay đổi một chút layer này, double-click lên hình của nó trên bảng layer. Một tài liệu mới sẽ xuất hiện và bạn có thể chỉnh sửa “background” layer. Lưu (Command + S) tài liệu, đóng nó và bạn sẽ thấy sự chuyển đổi đã được cung cấp tới smart object.
Step 12
Bây giờ sẽ là lúc để bạn thêm một vài “lớp adjustments” tới “background” layer để làm cho nó rực hơn. Bạn sẽ tạo ra những lớp adjustment này bằng cách vào Menu: Layer > New Adjustment Layer hoặc trong Adjustments palette (Window > Adjustments). Làm chính xác theo những bước sau:
a. Tạo một lớp Brightness/Contrast mới.
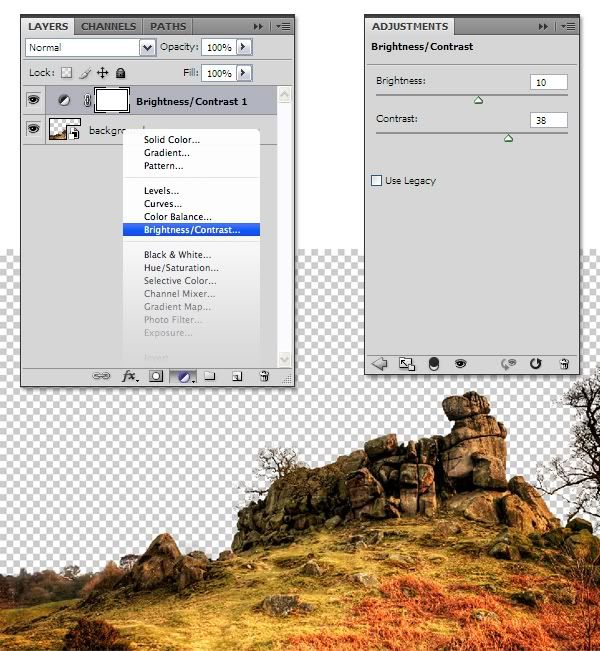
b. Cung cấp lớp Photo Filter. Màu tôi đã dùng #9b1dea
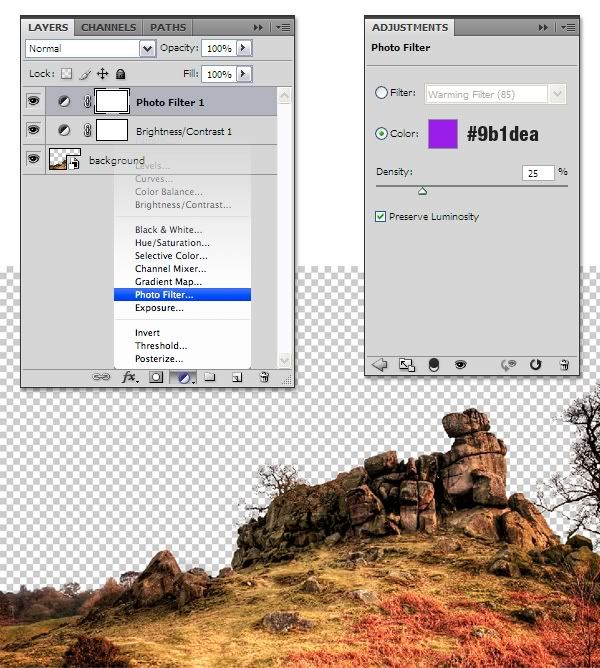
c. Tạo một lớp Color Balance. Sau đó bạn sẽ thêm thông số sau cho lớp này, Đổ mặt nạ của nó với màu đen bằng Paint Bucket Tool (G), chọn brush mềm trắng diameter khoảng 100px và tô lên lớp cỏ với màu trắng. Nhìn hình dưới đây để thực hành.
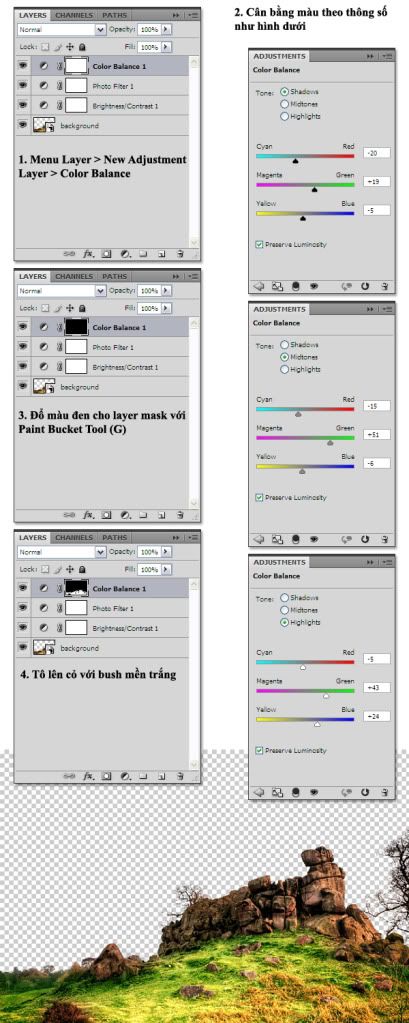
d. Tạo một lớp Color Balance khác cho những hòn đá. Sau đó chỉnh theo thông số như hình sau, dùng một brush mềm đen tô lên cỏ. Cách này tạo nên hiệu quả chỉ trên những hòn đá.
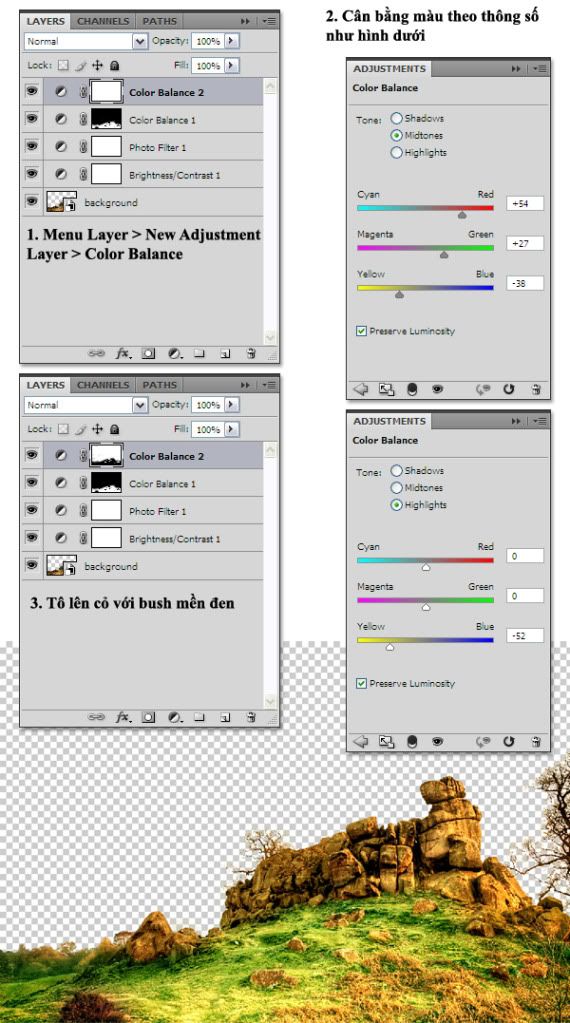
e. Cỏ ở góc dưới bên phải màu cam quá nhiều. Hãy thay đổi màu đó bằng cách thêm một lớp Color Balance mới. Đặt thông số như hình sau, đổ mặt nạ với màu đen bằng Paint Bucket Tool (G), và tô với brush (B) mềm trắng lên cỏ màu cam.
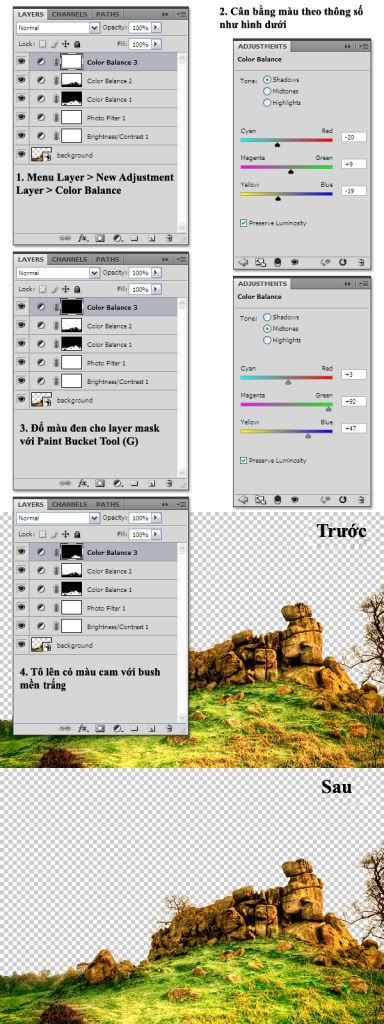
f. Đây là lớp Color Balance sau cùng của bước này. Sử dụng nó làm cho những hòn đá và bụi cây ở góc dưới bên trái vàng thêm.
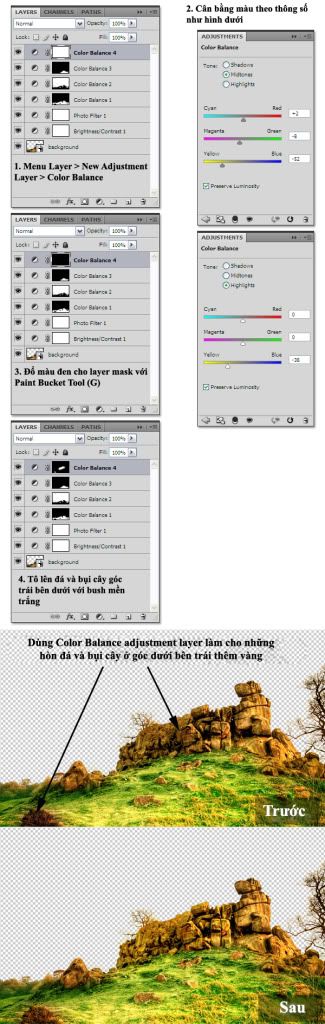
Step 13
Ấn giữ phím Command và click lên mỗi adjustment layer để chọn chúng, rồi dùng phím tắt Command + G nhóm tất cả lại. Giờ Command-click lên hình background layer chọn tất cả pixels của nó. Phải chắc chắn bạn đã chọn nhóm rồi vào menu: Layer > Layer Mask > Reveal Selection. Đặt tên cho nhóm này là “adjustments.”
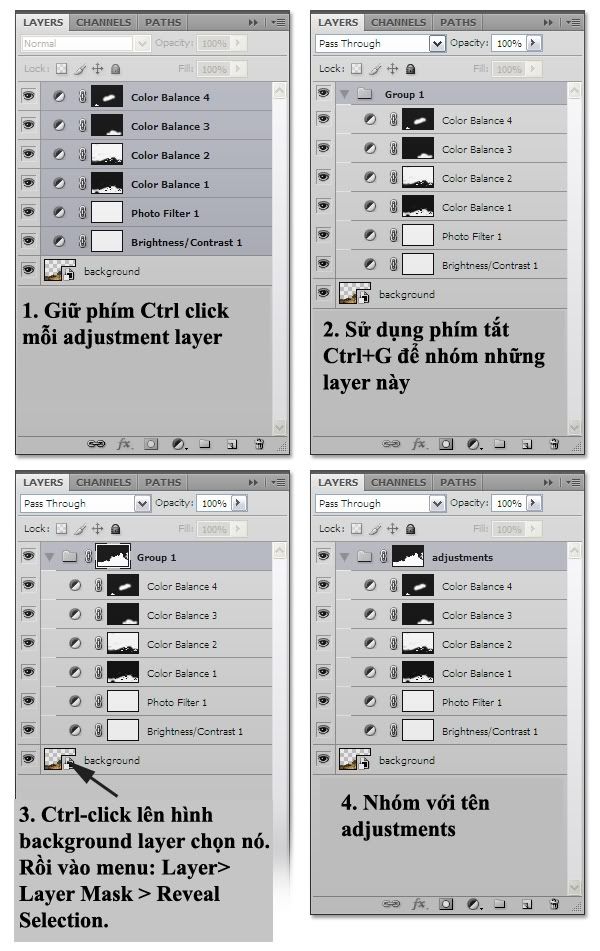
Step 14
Mở hình bầu trời và dùng Rectangular Marquee Tool (M) để chọn bầu trời. Rồi với Move Tool (V) di chuyển nó vào tài liệu trước của bạn. Bạn thấy bầu trời không đủ lớn cho tài liệu của chúng ta. Sử dụng Clone Stamp Tool (S) và Healing Brush Tool (J) làm cho nó lớn hơn. Sau đó đặt tên layer này là “sky” và chuyển nó thành một smart object (right-click lên layer và chọn Convert to Smart Object). Chú ý rằng layer này phải nằm dưới layer “background”.

Step 15
Bây giời bạn sẽ thêm chỉnh sửa tới bầu trời. Chọn menu: Layer > New Adjustment Layer > Color Balance, đánh dấu kiểm (check) cho tùy chọn “Use Previous Layer to Create Clipping Mask” và đặt theo thông số sau.
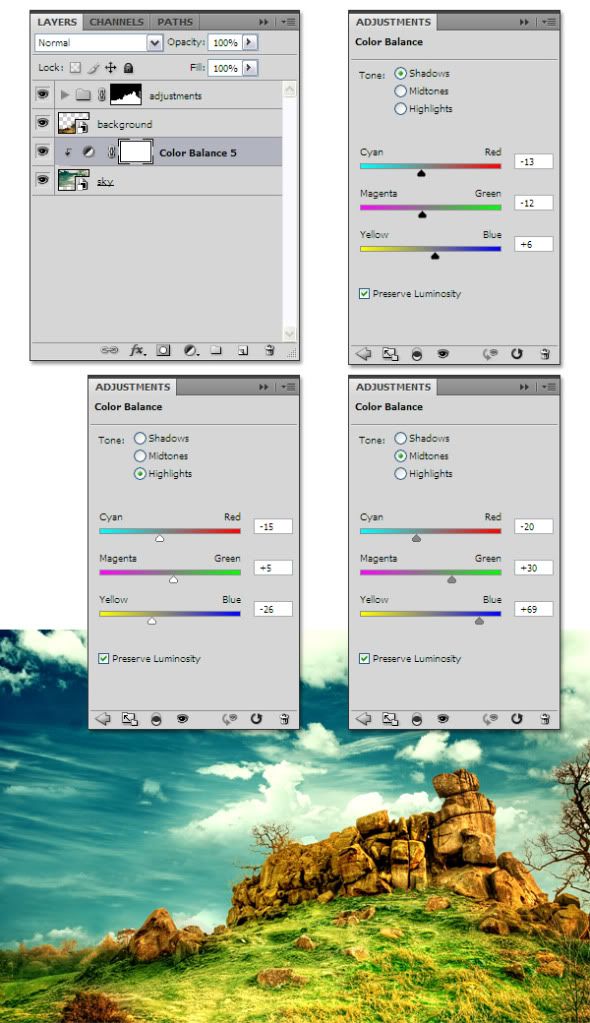
Step 16
Vào menu: Layer > New Adjustment Layer > Brightness/Contrast, đánh dấu kiểm (check) vào ô “Use Previous Layer to Create Clipping Mask” và sử dụng 15 cho độ sáng (brightness) và 28 cho độ tương phản (contrast). Rồi chọn layer “sky” và hai lớp adjustment nhóm chúng lại (Command + G). Đặt tên nhóm “sky.”
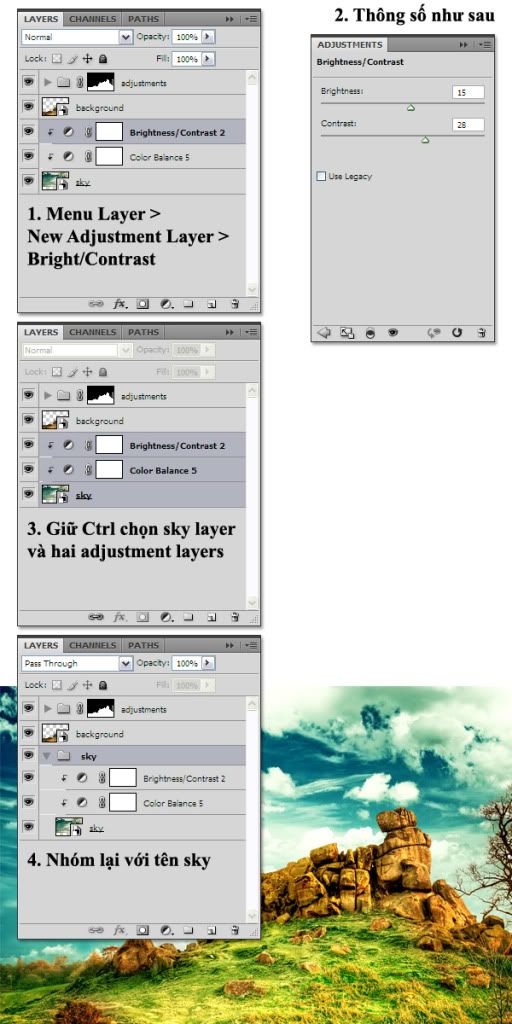
Step 17
Tạo lớp mới (Command + Shift + N) trên lớp background và đổ nó với màu đen dùng Paint Bucket Tool (G). Right-click lên layer này và chọn Convert to Smart Object. Đến menu: Filter > Render > Lens Flare theo thông số sau. Thay đổi blend mode cho layer này là Color Dodge, Opacity 80% và đặt tên nó là “lens flare.” Bạn cũng có thể dùng mặt nạ nếu muốn che một vài phần của layer này.
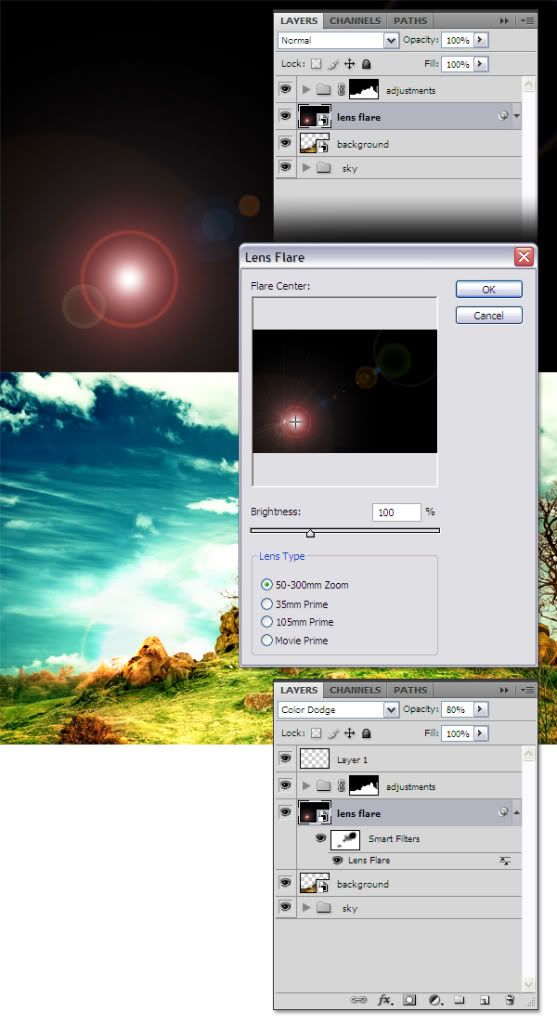
Step 18
Giờ thì them Mod. Nó sẽ mất thời gian để cắt mod từ hình sau. Bạn có thể download hình này do tôi tạo cho BHD này. Sẵn sàng cắt “model.png” hình cắt sẵn theo nguồn đăng ký thành viên Psd Plus. Cho những ai không phải thành viên Plus, cắt cô gái từ hình bằng Pen Tool (P). Đừng lo lắng về tóc, rồi chúng ta sẽ tạo lại nó sau.

Step 19
Bây giờ hãy làm cho tóc cô gái dài hơn. mở hình “model.png” trong Photoshop, cái mà bạn đã down ở bước trước.
a. Vào menu: Filter > Liquify sử dụng Forward Warp Tool (W) với size 30, density 100 và pressure 100 để làm tóc cô gái dài hơn.

b. Chọn Smudge Tool (R) và dùng một brush với diameter 35px và strength 55% làm tóc cô ấy mềm mượt hơn.

c. Lại dùng Smudge Tool (R), nhưng lần này là một brush nhỏ hơn diameter 4px và strength 85% để thêm chi tiết cho tóc.

d. Chọn Dodge Tool (O) thông số như hình để thêm độ sáng cho tóc. Rồi dùng Burn Tool (O) để thêm phần tối cho tóc. Chú ý: Bạn có thể bật nhanh qua lại giữa hai công cụ này bằng phím Alt.
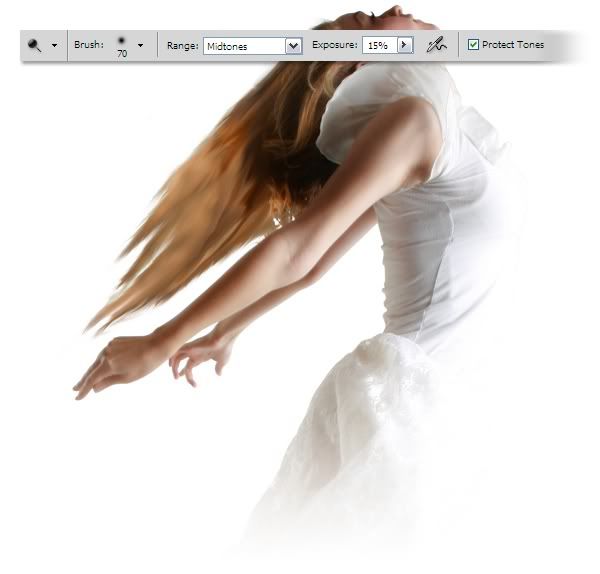
e. Sử dụng Dodge Tool (O) và Burn Tool (O) trở lại, nhưng lần này chọn một brush với diameter 3px. Bỏ qua những phần cài đặt hãy cố làm cho tóc trông thực hơn với hai công cụ này. Thực hành theo hình sau đây.

Step 20
Sử dụng Move Tool (V) di chuyển mod vào tài liệu của bạn và chuyển layer này thành smart object. Vào menu: Edit > Free Transform (Command + T) và cân chỉnh nhỏ lại. Rồi vào menu: Edit > Flip Horizontal và dùng Move Tool (V) đặt mod nơi mà bạn muốn.
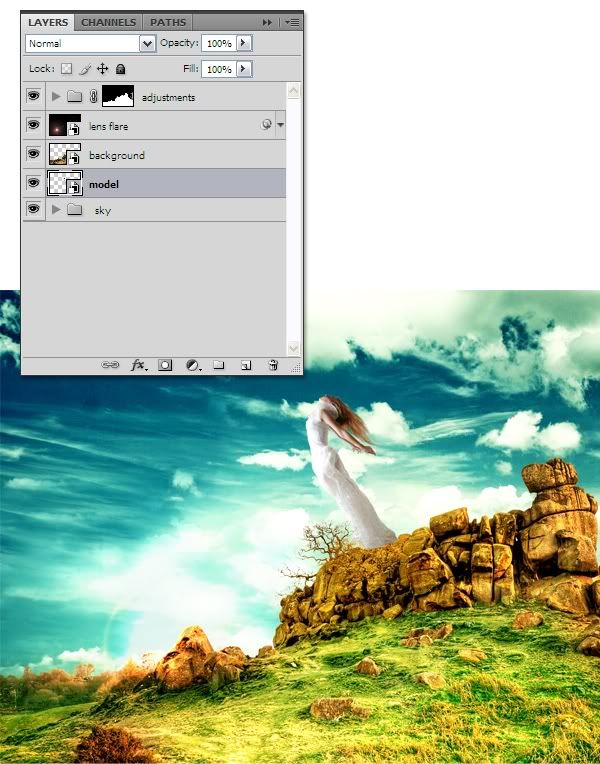
Chú ý: Layer này phải nằm dưới layer “background”.
Step 21
Thêm hai lớp adjustments tới layer “model”. Trước tiên tới menu: Layer > New Adjustment Layer > Brightness/Contrast thông số đặt như hình dưới. Rồi chọn menu: Layer > New Adjustment Layer > Color Balance thông số như hình tiếp theo.
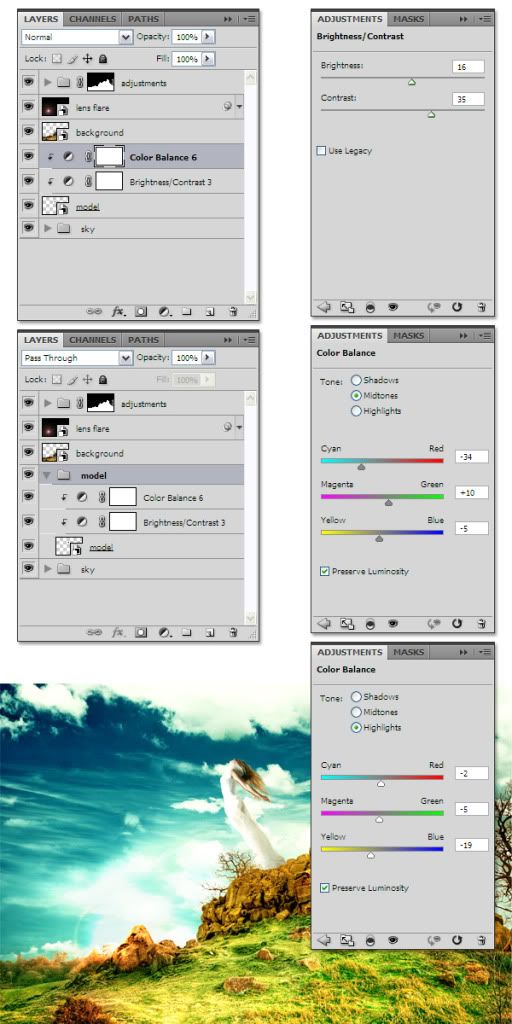
Chú ý: Khi bạn tạo những lớp adjustment, Đánh dấu kiểm (check) vào ô tuỳ chọn “Use Previous Layer to Create Clipping Mask”. Rồi nhóm layer “model” và hai layer adjustment. Đặt tên nhóm là “model.”
Step 22
Giờ chúng ta sẽ thêm dây nho. Mở hình trong Photoshop di chuyển vào tài liệu của bạn bằng Move Tool (V). Chuyển layer này sang smart object, vào menu Edit > Free Transform thu nhỏ và vào menu: Filter > Sharpen > Sharpen. Nhân đôi layer này một vài lần và đặt lên trên và bên dưới model (để nhân đôi một layer bạn có thể dùng phím tắt Command + J hoặc bạn có thể dùng Move Tool (V), giữ phím Alt và kéo layer). Tôi nhận thấy những layer của tôi có hai nhóm, một bên trên “model” và nhóm kia bên dưới mod.
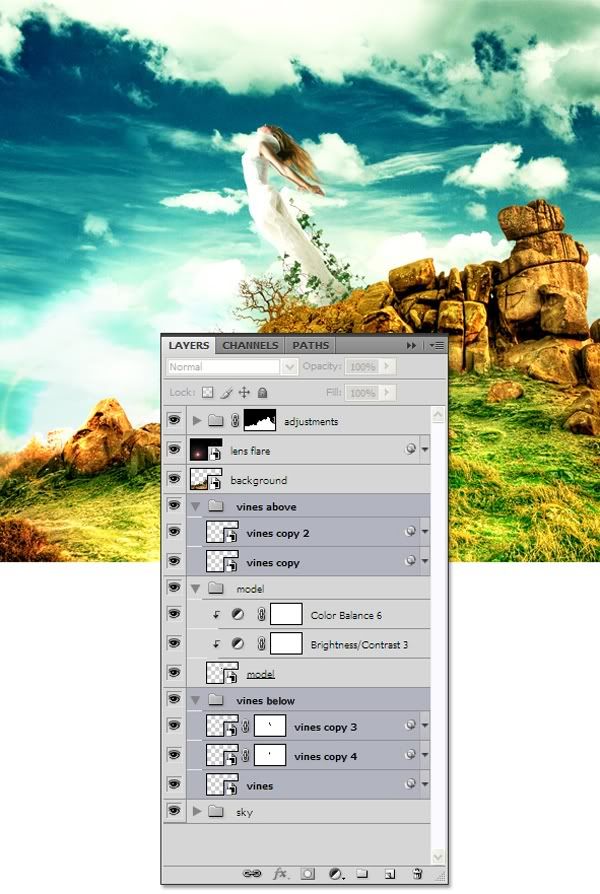
Step 23
Chọn hình con chim và tách chim bồ câu bằng Pen Tool (P) di chuyển vào tài liệu của bạn với Move Tool (V). Rồi vào menu: Layer > Layer Mask > Reveal All. chọn brush (B) màu đen với diameter 45px và Opacity 25% dùng brush này làm cánh bên trái chú chim trong suốt một chút thôi.

Step 24
Chọn menu: Layer > New Adjustment Layer > Brightness/Contrast cài thông số như hình sau. Rồi nhóm (Command + G) layer “bird” và layer adjustment lại.
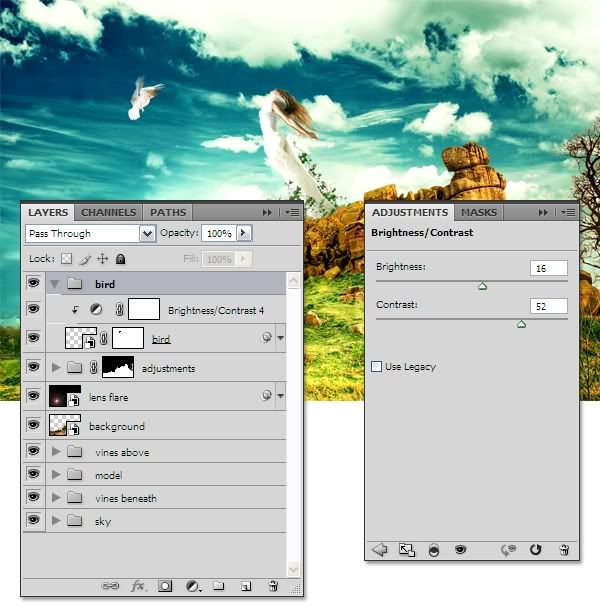
Step 25
Download brush, chọn menu: Edit > Preset Manager và load brushes. Sau đó tạo một layer mới, chọn Brush Tool (B), đặt foreground color là trắng và dùng một trong những brush như tôi đã làm. Trong hình sau nhìn cô gái giống như đang trao linh hồn cô ấy cho con chim. Đó là ý tưởng cho brush này. Sau đó đổi tên layer này thành “smoke”, và đặt nó trong một nhóm. Đặt khói (smoke) bên trên con chim, tạo một layer mask và sử dụng brush mềm đen để che một vài phần của layer này. Hãy làm khói trên cánh trái của con chim. Thực hành theo hình.
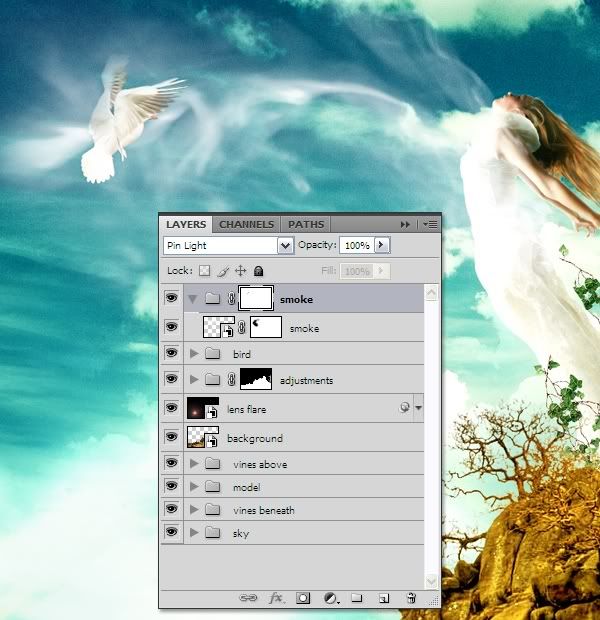
Step 26
Tạo một lớp mới dưới layer “background” và lại dùng những brush, mà bạn đã down ở bước trước để tạo một vài loại như sương mù. Rồi đặt những layer này trong một nhóm với tên là “smoke 2”. Cũng tạo một layer mask nữa và sử dụng brush mềm đen để che một vài phần khói.
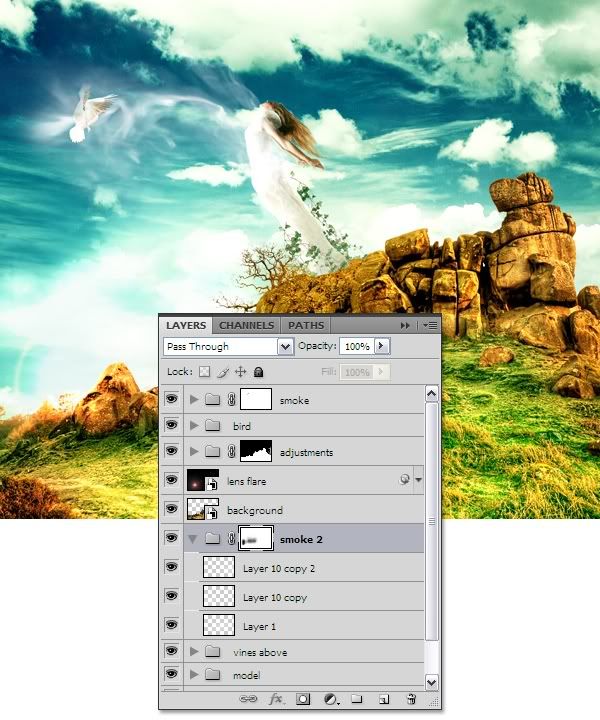
Step 27
Bây giờ chúng ta sẽ đặt một vài bông hoa lên cây bên phía phải hình. Cắt vài hoa (Flowers) ra với Pen Tool (P) dùng Move Tool (V) di chuyển vào tài liệu. Sắp xếp những bông hoa như ý, vào Edit > Free Transform, rồi cân chỉnh, xoay chúng hợp ý.

Step 28
Hai trong những bông hoa của tôi hơi xanh vì bóng. Nếu của bạn cũng vậy hãy sửa nó bằng một lớp curves adjustment. Đơn giản chọn layer có những bông hoa đó, vào Layer > New Adjustment Layer > Curves, đánh dấu (check) vào ô tuỳ chọn Use Previous Layer to Create Clipping Mask và đặt thông số như hình sau đây.
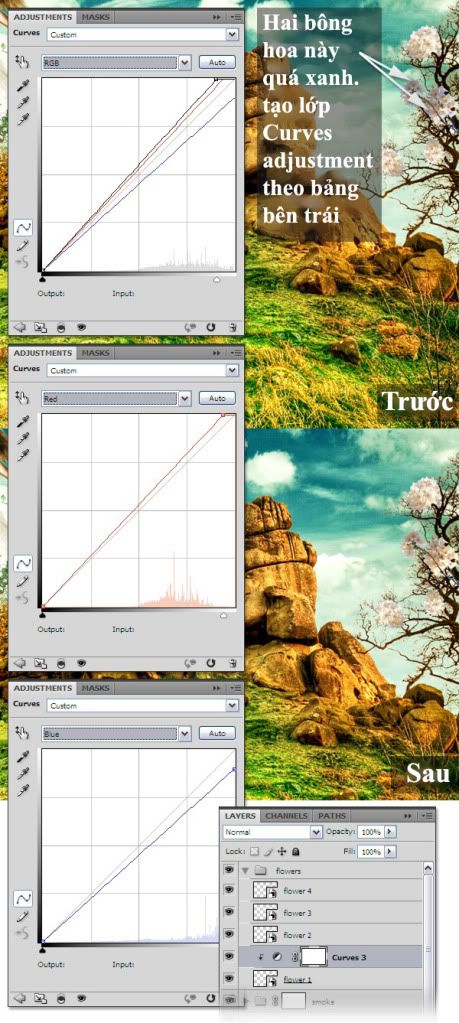
Step 29
Thêm thác nước (cascade). Down hình, mở ra trong Photoshop di chuyển vao tài liệu của bạn bằng Move Tool (V). Rồi vào menu Layer > Layer Mask > Reveal All, chọn brush mềm đen và che một vài phần layer này. Chúng ta chỉ cần nước. Theo hình để thực hành.

Step 30
Giờ bạn sẽ thêm một vài lớp adjustment tới layer “cascade”. Trước tiên vào menu Layer > New Adjustment Layer > Curves và đặt thông số như hình. Rồi chọn Layer > New Adjustment Layer > Color Balance và đặt thông số như hình cho lớp. Nhóm layer “cascade” và hai layer adjustment và đặt tên nhóm mới này là “cascade.”
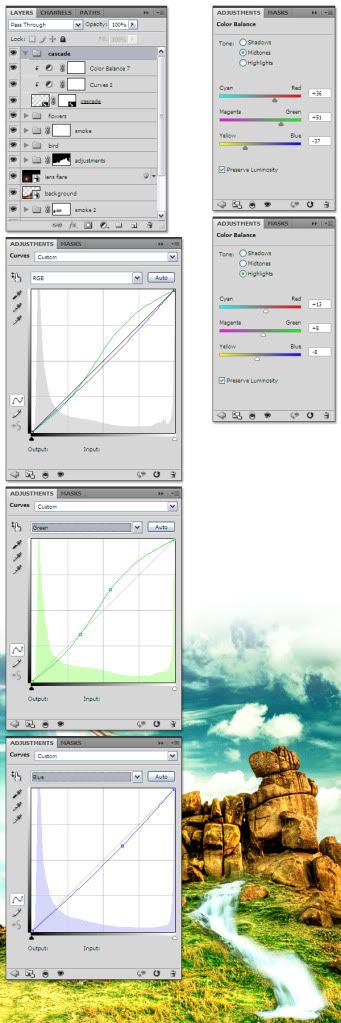
Step 31
Chọn layer “background” và cắt một vài hòn đá ra bằng Pen Tool (P). Đặt tất cả những layer những hòn đá này trên mọi layer khác, chọn và chuyển chúng thành smart object. đặt tên smart object là “rocks.”
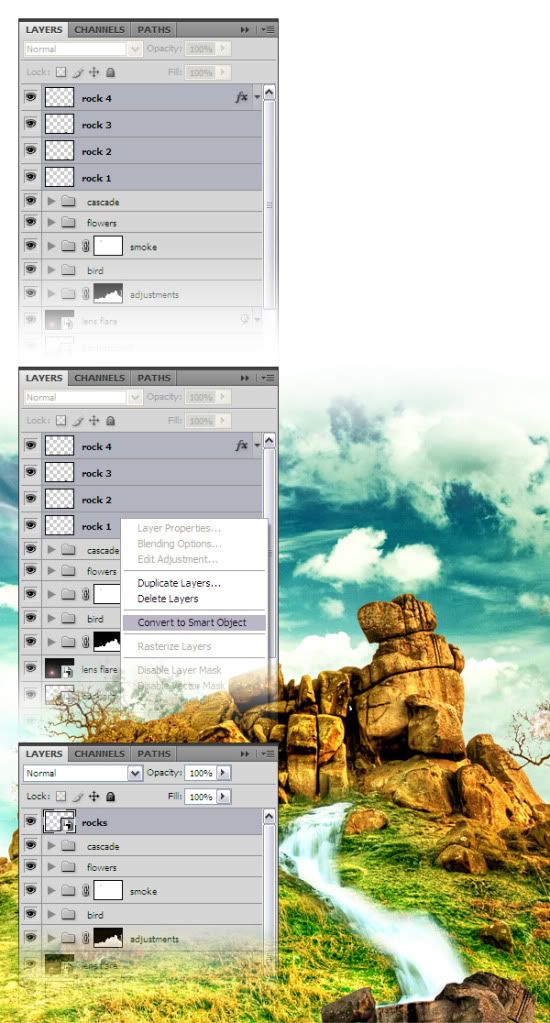
Step 32
Tới Layer > New Adjustment Layer > Color Balance, Đánh dấu hộp tuỳ chọn Use Previous Layer to Create Clipping Mask và đặt thông số như hình.
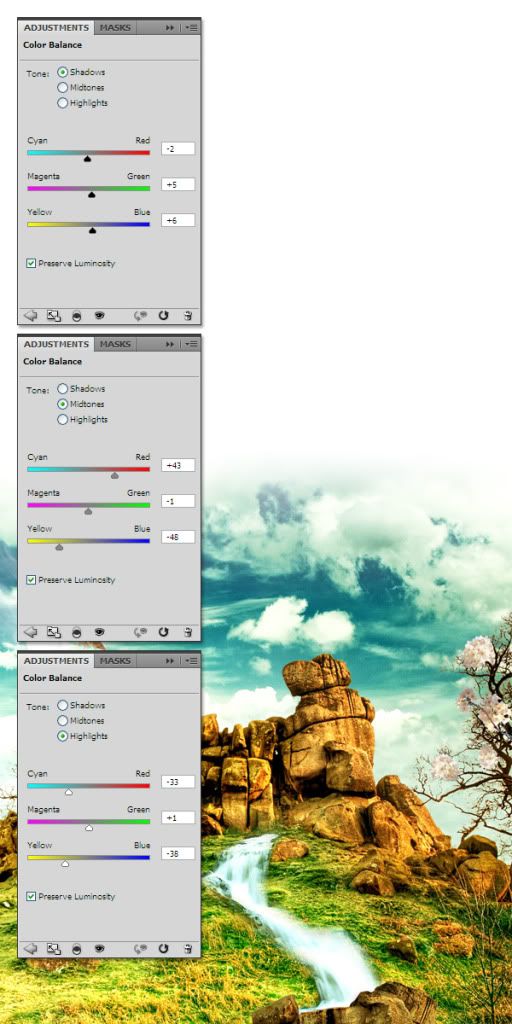
Step 33
Chọn layer “cascade”, chọn Lasso Tool (L), đặt Feather 10px và chọn một phần thác nuớc. Rồi vào menu: Edit > Copy, tạo layer mới sau trên tất cả các layer còn lại sau đó vào Edit > Paste.

Step 34
Đặt Opacity cho layer, cái mà bạn đã tạo trong bước trước 30%. Sau đó nhân đôi layer đó khoảng 10 lần và dùng Move Tool (V) sắp xếp những layer. Nhóm và đặt tên nhóm là “water above the rocks”. Nhìn hình để thực hành.
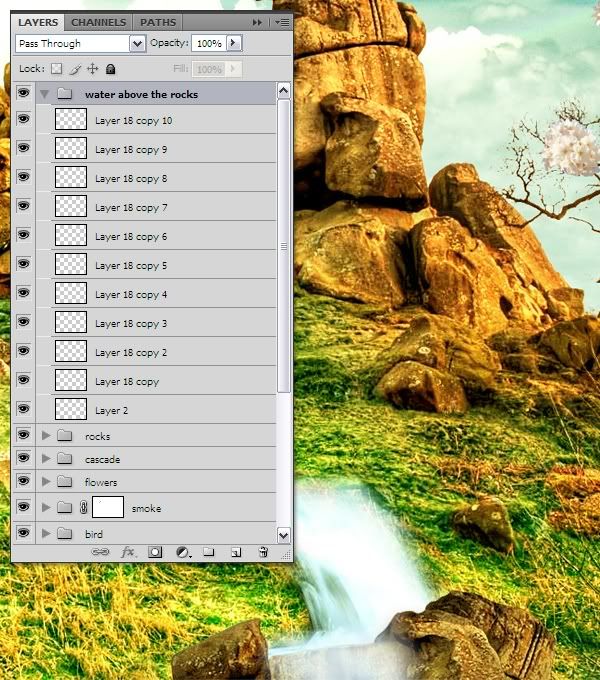
Step 35
Cuối cùng chúng ta phải làm là thêm hai lớp adjustment. Trước hết chọn layer “sky” và vào menu: Filter > Noise > Reduce Noise. Đặt thông số như hình. Vào tiếp Filter > Sharpen > Sharpen.
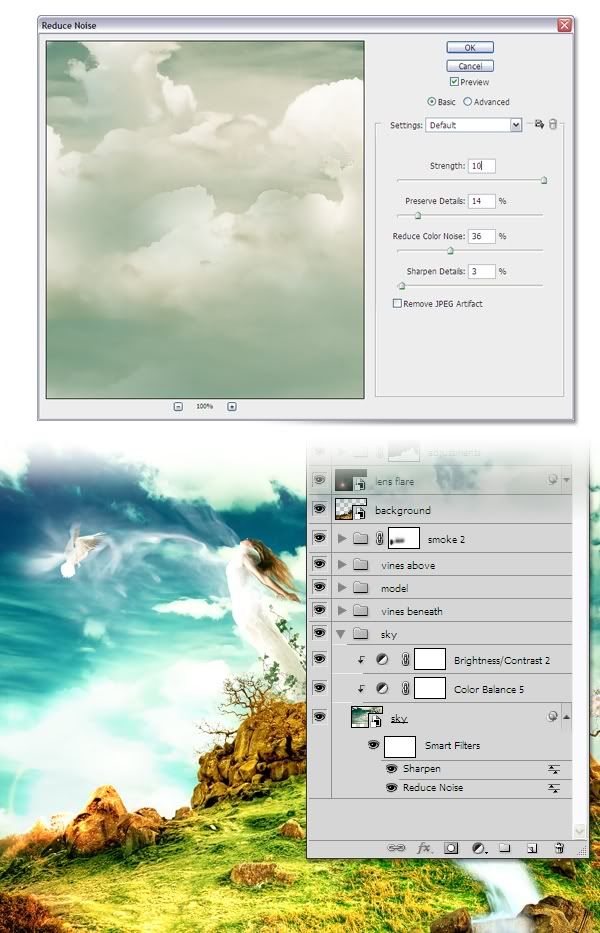
Step 36
Vào menu: Layer > New Adjustment Layer > Channel Mixer, đặt layer này trên mọi layer và cài đặt như hình dưới đây.
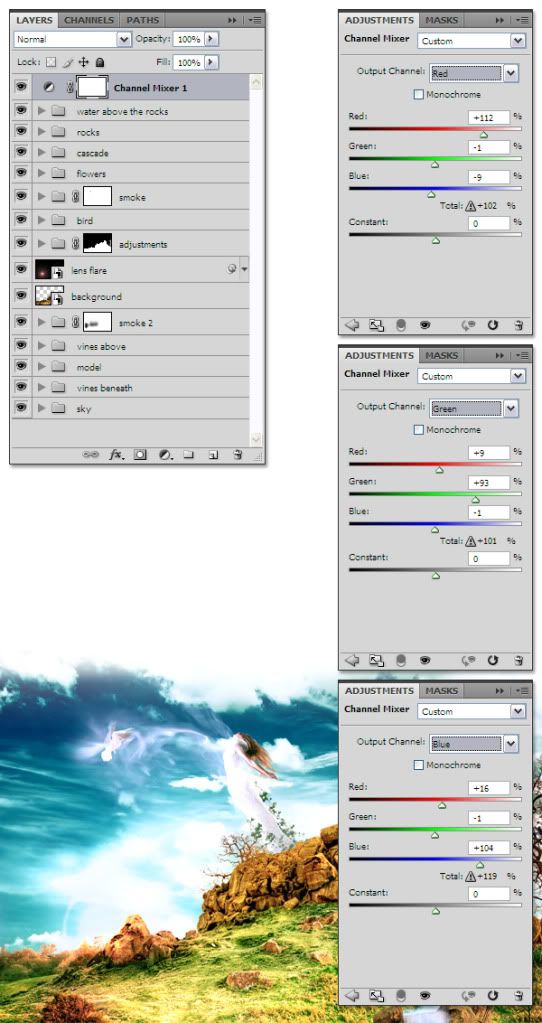
File psd của ND:
http://www.mediafire.com/file/yn2zyn…905TSS-PSD.rar
Kết quả
Hy vọng bạn đã học được vài kỹ năng mới và có niềm vui khi làm việc. Bạn có thể xem hình kết quả dưới đây hoặc xem bản rộng hơn tại đây larger version here.