Mesh ảnh chân dung đơn sắc trong Illustrator
Trong hướng dẫn này, bạn sẽ học cách tạo ra một bức chân dung vector sử dụng bảng màu đa sắc. Bạn sẽ học cách chỉnh sửa một bức ảnh bằng Adobe Photoshop và các kỹ thuật hòa trộn khác nhau trong Adobe Illustrator để tạo ra một bức chân dung đơn sắc
Nguồn ảnh để thực hành mesh chân dung illustrator
Bạn có thể tìm các hình ảnh trong thư mục “source” ở cuối bài viết này, bao gồm file EPS và AI. Bạn nên xem sơ qua chúng trước khi chúng ta bắt đầu.
Chi tiết
- Chương trình: Adobe Photoshop & Illustrator CS4
- Mức độ: Nâng cao
- Thời gian hoàn thành dự kiến:. 4 tiếng

Giới thiệu
Tôi sử dụng kho hình ảnh có sẵn từ stock yêu thích của tôi “Natalie Paquette“, đặc biệt là hình ảnh sau đây.
Bước 1
Trước tiên mở hình ảnh tham khảo trong Photoshop để chỉnh sửa 1 ít. Tôi sẽ tăng độ tương phản của hình bằng cách vào Image> Adjustments> Curves. Tôi điều chỉnh độ tương phản mạnh từ menu. Mục đích để đơn giản hóa phần tối của background và làm tẩy sạch khuyết điểm phần da. Điều này khiến cho việc vẽ vector sẽ dễ dàng hơn trên nền tối.

Bước 2
Sau đó vào Image> Adjustments> Black & White. Thiết lập cài đặt sẵn từ cửa sổ hiện ra. Tôi chọn Maximum White để phần da sáng hơn và phần tối xác định rõ hơn.

Bước 3
Vào Image> Adjustment> Color Balance và điều chỉnh thông số như sau .
- Highlights: Cyan/Red. 0, Magenta/Green. 0, Yellow/Blue. -25
- Midtones: Cyan/Red. +50, Magenta/Green. -100, Yellow/Blue. 0
- Shadows: Cyan/Red. -35, Magenta/Green. -35, Yellow/Blue. +30

Bước 4
Dùng công cụ Crop (C), crop các khu vực của bức hình tôi muốn sử dụng. Tôi crop hướng tới vùng vai và mặt.

Bước 5
Để đơn giản hóa màu sắc, tôi sử dụng bảng Curves lần nữa để có thêm độ tương phản mạnh . Tăng độ tương phản cho đến khi bạn có thể thấy rõ vùng tối.

Bước 6
Lưu hình ảnh với chiều rộng 600px.
Bước 7
Mở Illustrator , tạo trang mới với chế độ màu CMYK. Vào File> Place. Sử dụng công cụ Free Transformation (E), giữ phím Shift + Alt để thay đổi kích thước và đặt hình ảnh trên khung hình.

Bước 8
Click chuột 2 lần vào “Layer 1” và đổi tên thành “Reference”. Khóa layer. Tạo một layer mới và đặt tên là “BG”. Trong layer sử dụng công cụ Rectangle Tool (M), vẽ một hình chữ nhật toàn bộ khung hình với màu fill là màu trắng và không có stroke. Giảm opacity xuống 30% và khóa layer. Tạo một layer mới và đặt tên là “Base”.
Bước 9
Sử dụng công cụ Pen (P) với màu fill trắng và không stroke, vẽ xung quanh khu vực da.

Bước 10
Khóa layer và nhấn Control + Click vào biểu tượng con mắt để xem trước. Tạo layer mới và đổi tên thành “Shading”. Bảng layer của bạn sẽ giống như hình dưới đây.

Bước 11
Tôi sử dụng bảng giới hạn màu cho vector chân dung này. Trong bài hướng dẫn này, tôi sẽ dùng đến những màu sắc này cùng với mã màu.

Bước 12
Sử dụng công cụ Pen (P) để vẽ được đường cong mềm mại với rất ít điểm neo. Khi bạn vẽ shape cho các khu vực shadow, đừng lo lắng về việc giữ các đường line tiếp giáp với da. Trong thực tế, tôi muốn khuyến khích bạn vẽ vượt qua các cạnh của chúng. Lý do của việc này là tôi sẽ dùng công cụ Clipping Mask sau này để đảm bảo các đường line được sắc nét.


Bước 13
Đối với việc vẽ bóng, hãy vẽ các shape chỉ vượt ra ngoài khu vực bóng của mặt phẳng da. Tuy nhiên đối với các khu vực có đường cong, ví dụ như cạnh của mũi và lỗ mũi, chỉ vẽ đường line càng gần càng tốt.
Với ví dụ thứ hai bên dưới, phần trên lỗ mũi đường line càng gần shape càng tốt. Trong khi phần bóng từ lỗ mũi cần vẽ đường line vượt ra ngoài phần màu đó.


Bước 14
Khi vẽ các khu vực khác của bóng đổ, bạn không cần phải vẽ chính xác các đường line . Trong thực tế với ví dụ này, tôi đã vẽ vượt ra ngoài hình dạng ban đầu. Sau này trong bài hướng dẫn , tôi sẽ điều chỉnh độ trong suốt của các shape, vì vậy không quan trọng khi bạn vẽ vượt qua hình dạng lúc đầu.

Bước 15
Tôi vẽ các shape cho phần bóng của da bằng cách dùng màu fill Light Pink không stroke. Có khoảng bốn shape được xếp lên nhau ở các vùng tối . Tôi vào preview mode cho layer này để tôi có thể nhìn thấy shape trước đó tôi đã vẽ.





Bước 16
Chọn tất cả (Ctrl + A) và thay đổi Opacity của hình xuống còn 7%.
Sau đó nhóm (Ctrl + G) chúng lại với nhau.
Bước 17
Chọn layer “base” và chọn shape da trong thư mục.
Copy (Ctrl + C) và Paste in Front (Ctrl + F).
Kéo shape trên vào nhóm thư mục layer “Shading”.

Bước 18
Chọn nhóm shading và shape trên và đi đến Object> Clipping Mask> Make (Control + 7).
Di chuyển Clipping Mask này vào thư mục layer “Base”.
Khi bạn xem các yếu tố vector , bạn nên làm theo những điều sau đây.

Bước 19
Vì tôi đã copy các phần cơ bản của da, nên tôi có thể ẩn Clipping Mask và vẫn làm việc trong preview mode để sử dụng chúng như nền tảng.

Bước 20
Bây giờ dùng màu hồng để fill và không có stroke, tôi sẽ vẽ các shape tiếp theo. Điều này sẽ làm những vùng tối càng tối hơn. Tôi sẽ vẽ thêm ba shape.



Bước 21
Chọn tất cả (Ctrl + A) các shape màu hồng và giảm Opacity xuống còn 5%. Group (Control + G) chúng lại , kéo và thả chúng vào Clipping Mask bạn tạo ra trong layer Base. Với các layer vector được chỉ ra, bạn sẽ có những kết quả sau đây.

Bước 22
Tương tự, ẩn Clipping Mask và fill màu tím không stroke cho các vùng tối của bức chân dung. Tôi sẽ vẽ ra được như sau .


Bước 23
Chọn tất cả các shape màu tím (Control + A) và sau đó giảm Opacity xuống còn 6%. Group (Control + G) chúng ,kéo và thả vào Clipping Mask trong thư mục layer Base. Bạn sẽ có hình tương tự như hình dưới đây.

Bước 24
Copy phần da màu trắng và Paste in Front (Ctrl + C sau đó Ctrl + F). Tôi sẽ tô màu hồng sáng bằng gradient radial.

Bước 25
Tôi sẽ vẽ các shape tiếp theo cho đôi môi trong layer Shading. Zoom vào đôi môi. Vẽ xung quanh khu vực môi và tô gradient màu tím .

Giảm Opacity còn 40% and chuyển sang Blending Mode là Color Burn. Hãy tạo ra một shape khác với gradient, opacity và chế độ hòa trộn tương tự cùng một layer

Bước 26
Thêm chi tiết trên môi, tôi vẽ các shape sau đây . Giảm Opacity còn10%.



Bước 27
Ở phần dưới cùng của các chi tiết môi, tạo ra các shape bằng cách tô Gradient màu hồng với chế độ hòa trộn Color Burn và Opacity 50%.

Bước 28
Nhóm tất cả các shape của môi (Control + G) và sau đó kéo chúng vào layer Base, nằm trên nhóm Clipping Mask.

Bước 29
Đi đến thư mục layer Shading, phóng to khu vực mũi. Tôi sẽ thêm vùng tối cho lỗ mũi, làm điều này bằng cách thêm shape và sử dụng màu gradient tím . Tôi đã thiết lập blending mode thành Multiply và Opacity là 50%.

Bước 30
Tôi sẽ thêm phấn má hồng ở xương gò má để bức chân dung mềm mại hơn. Sử dụng công cụ Ellipse Tool (L), tôi vẽ một vòng tròn sau đó dùng Free Transform Tool (E) để xoay nó . Tô Gradient màu hồng sáng và thay đổi gốc của màu từ trên đỉnh của xương gò má. Giảm Opacity xuống còn 25%. Việc này sẽ tạo ra hiệu ứng rất tinh tế trên má.


Bước 31
Bây giờ zoom vào khu vực tai, tôi vẽ các shape màu tím với blending mode Color Burn và Opacity 10%.


Thiết lập các shape cuối sang chế độ Normal, opacity 10% và fill màu hồng.

Bước 32
Group các shape bóng đổ của phần lỗ mũi, má và tai và sau đó di chuyển chúng vào thư mục layer Base.

Bước 33
Zoom vào khu vực mắt. Tôi sẽ thực hiện trong thư mục layer Shading. Tôi sẽ làm trên một mắt, mắt còn lại cũng thực hiện tương tự. Tôi bắt đầu vẽ hai shape màu trắng với Opacity 60%.

Bước 34
Sử dụng màu hồng để vẽ tròng mắt. Tôi vẽ hai shape, một cái nhỏ hơn với Opacity 30% .

Bước 35
Sau đó vẽ thêm shape màu tím với Opacity là 10%.



Bước 36
Tô gradient màu tím với hai shape đã vẽ. Điều này để tạo hiệu ứng của phần mắt bị mờ. Thiết lập nó sang Color Burn và opacity 60% .

Thiết lập con mắt còn lại với blending mode Multiply, Opacity 60%.

Bước 37
Tôi sẽ thêm chi tiết hơn vào tròng mắt. Vẽ them shape như hình, fill màu xanh dương, cùng blending mode Colour Burn 25%.

Với cùng một màu và chế độ hòa trộn, opacity 15% giống như hình dưới.

Bước 38
Với màu fill xanh dương, Blending Mode Multiply và Opacity 30%, ta sẽ có shape như hình dưới đây.


Bước 39
Group tất cả các chi tiết mắt và kéo chúng lên đầu trang của các group khác trong thư mục layer Base

Bước 40
Tiếp theo, bạn sẽ cần phải tạo ra một số brush từ Width Profile. Cụ thể bạn sẽ cần tạo ra brush với Width Profile 1 và 5. Chúng sẽ được sử dụng cho lông mi, lông mày và tóc.
Bước 41
Sử dụng công cụ Paintbrush (B) với màu stroke xanh dương (không màu fill) để vẽ lông mi. Brush được thiết lập Opacity 30% với Width Profile 5. Tô theo hình dạng cong, hãy chắc rằng bạn đang tô các đường cong như lông mi , không tô thẳng lên trên.

Tiếp tục tô các đường cho đến khi bạn cảm thấy lông mi đủ dày. Group lông mi trên và kéo , thả chúng vào thư mục layer Base.

Bước 42
Phần phía dưới lông mi ko nên dày, vì vậy thay vì giảm độ dày của stroke, tôi sẽ giảm opacity xuống 15%. Bạn cũng không cần phải thêm nhiều lông mi ở đây. Nhóm lông mi dưới và kéo thả chúng vào layer Base.

Bước 43
Sử dụng brush màu hồng Width Profile 1 và chế độ hòa trộn Color Dodge, Opacity 50%, tôi sẽ thêm chi tiết vào mắt bằng cách tô thêm nhiều đường cong. Lặp lại điều này ở cả hai mắt. Sau đó Group (Ctrl+ G) các nét và kéo và thả chúng vào layer Base.

Bước 44
Thiết lập tương tự như trên với chế độ hòa trộn là Multiply, bắt đầu vẽ trên lông mày.

Bước 45
Thay đổi màu stroke sang màu tím và giảm Opacity xuống còn 30% và thêm nét cho lông mày. Group tất cả những nét lông mày và kéo, thả chúng vào layer Base và giảm Opacity của nhóm xuống còn 70%.


Bước 46
Bây giờ là lúc để bắt đầu thực hiện trên tóc. Tạo một Layer mới giữa layer Base và thư mục Shading và đặt tên là Hair.
Bước 47
Sử dụng công cụ Paintbrush (B) trắng , với Width Profile 5,brush có độ lớn 5pt, bắt đầu vẽ sợi tóc chồng lên da, như hình dưới đây.
Mẹo: Bắt đầu với các stroke khoảng một phần ba phía trên cạnh của layer được sử dụng cho khuôn mặt. Điều này là để bạn có được một đường thẳng uốn lượn trên khuôn mặt.


Bước 48
Giảm độ dày của stroke khoảng 2pt, Opacity xuống còn 7% và đường stroke màu hồng. Bây giờ thêm một số đường tóc trên khuôn mặt . Sử dụng các stroke này như thể bạn đang vẽ phác thảo cho tóc.

Bước 49
Thay đổi màu stroke sang tím và thêm nhìều nét hơn nữa để thể hiện chiều sâu cho tóc.

Bước 50
Khóa layer tóc. Trong thư mục layer Base, tôi sẽ sử dụng công cụ Ellipse Tool (L) và gradient màu tím để thêm một số nốt ruồi trên vai và má với 70% Opacity. Tôi thích thêm chi tiết cho nhân vật nhiều hơn .

Bước 51
Bây giờ tô gradient màu trắng , tôi tạo hình tròn trên đôi mắt trong layer Shading để có sự tỏa sáng trong mắt. Sử dụng công cụ Ellipse Tool (L) và nắm giữ Shift + Alt cho các vòng tròn, Opacity 100%.

Bước 52
Vẽ một hình chữ nhật trên khung với công cụ Rectangle Tool (M) và fill màu hồng với gradient . Thiết lập nó sang Color Dodge và 15% Opacity. Điều này sẽ làm biến đổi màu sắc cho da và tóc.

Bước 53
Vẽ một hình chữ nhật và tô gradient trắng với Opacity 0% ở giữa trung tâm. Vị trí của gradient mờ dần từ cạnh da và làm mềm những vùng của bức chân dung.

Bước 54
Bây giờ thêm một số texture lên trên chân dung, mở bảng Swatch . Đi đến Swatch Library > Patterns > Basic Graphics > Basic Graphics_Textures > Circles. Sử dụng công cụ Rectangle Tool (M) vẽ trên toàn bộ khung hình với pattern này . Giảm Opacity xuống còn 5% và Blending Mode là Multiply.

Phần kết
Cuối cùng, tạo một layer mới ở trên layer Base và đổi tên thành Lines. Cùng với lỗ mũi và vai, những đường cong không rõ ràng lắm. Vì vậy để cho chúng trở nên rõ ràng, sử dụng công cụ Pen (P) với stroke 2pt, màu tím và blending mode Multiply 10% để vẽ các đường line bạn cảm thấy cần phải đậm hơn.






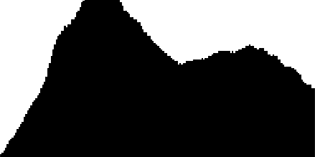
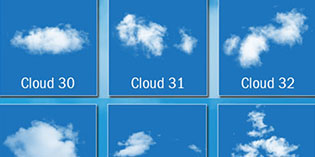










nếu pen chân dung chính diễn thì sao hả ad.m không hiểu bước pen 12 lắm