Tạo hiệu ứng ảnh 3D Sống Động
Trong hướng dẫn này, chúng ta sẽ tìm hiểu làm thế nào để tạo ra một bức ảnh 3D pop-up sống động, giống như chúng ta đang đứng trên mặt của một tờ giấy vậy
Để hiểu hơn về 3D trong Photoshop, chúng ta sẽ được uốn cong các cạnh của hình ảnh bằng cách sử dụng lệnh Warp của Photoshop và thêm bóng đổ bên dưới. Có khá một vài bước liên quan đến việc tạo ra hiệu ứng nhưng tất cả đều rất đơn giản và dễ dàng. Chúng ta sẽ sử dụng Photoshop CS6 ở đây nhưng bất kỳ phiên bản gần đây của Photoshop cũng sử dụng được..
Stock lần này là:

Chúng ta cùng xem trước kết quả để còn có hứng mà làm nhé 

Bây giờ chúng ta bắt đầu nào
Bước 1: Mở Photoshop lên và import bức ảnh vào..
Sau đó nhân đôi Background lên 2 lần, ta được 2 layer copy của nó,
Nhấn chuột phải vào Layer 1 ( Nhấn vào phần chữ ấy) chọn Layer Properties và đặt lại tên cho nó là flat.
Tương tự với layer copy 1 cũng như thế nhưng đặt tên là pop up:
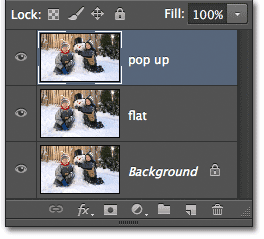
Bước 2: Ẩn 2 Layer vừa tạo đi..
![]()
Bước 3: Click vào chọn Background:
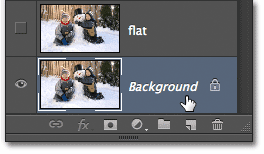
Bước 4: Nhấn vào biểu tượng hình tròn ở dưới, đó chính là New Fill or Adjustment Layer
và chọn mục Gradient:
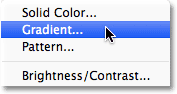
Bước 5: Hộp thoại Gradient xuất hiện, nhấn chuột vào vùng khoanh đỏ như hình dưới để mở hộp thoại khác:
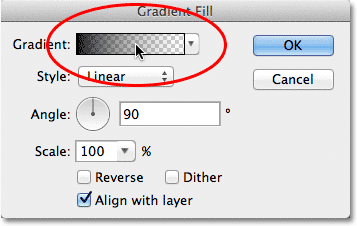
Sau đó chọn kiểu màu như hình dưới:
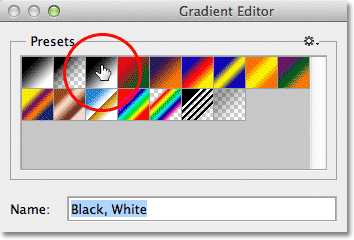
Bước 6: Sau khi chọn kiểu nó sẽ xuất hiện mục ở dưới, ta kích đúp vào chỗ khoanh đỏ để thay lại màu cho nó:
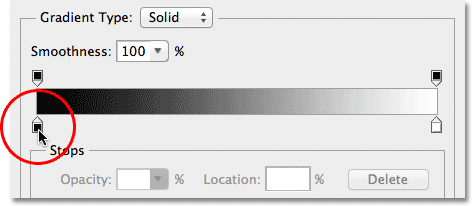
Mã màu là: #929292:
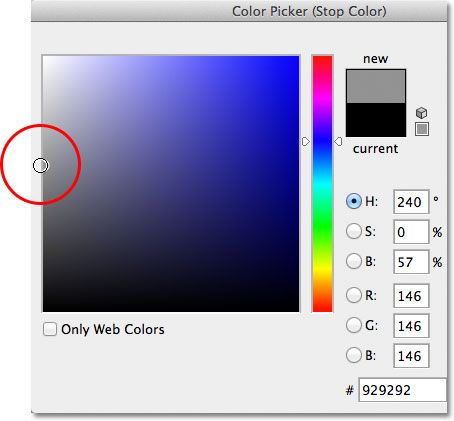
và sau đó nhấn OK để đóng tất cả hộp thoại lại và ta được như hình dưới:
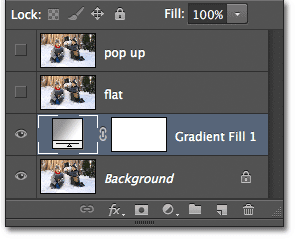
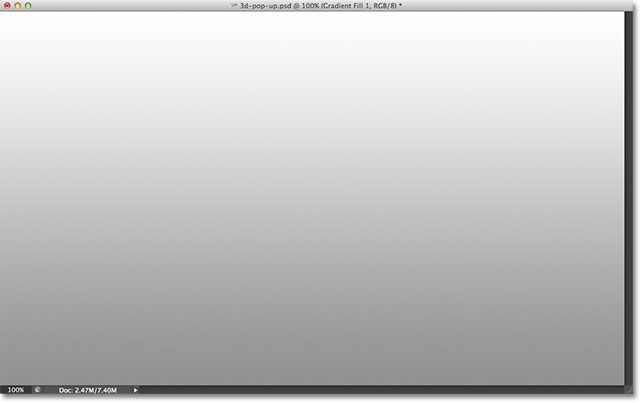
Bước 7: Bật Layer có tên là flat lên và nhấn chuột để chọn nó:
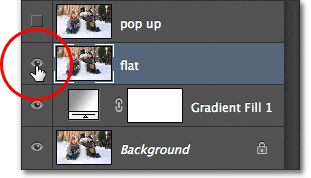
và nó sẽ che đi lớp Gradient mà ta vừa tạo:

Bước 8: Chọn công cụ Rectangular Marquee Tool (Phím M)
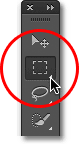
Bước 9: giữ và Kéo chuột để chọn một vùng như trong hình dưới:

Bước 10: Nhấn phím CTRL + T hoặc nhấn chuột phải vào giữa chọn Transform Selection:
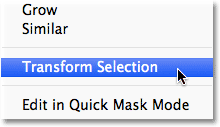
Bước 11: Tiếp tục nhấn chuột phải chọn Perspective:
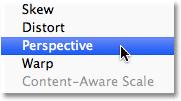
Bước 12: Dùng chuột và kéo các điểm nút như hình dưới..:


Bước 13: Tiếp tục nhấn chuột phải chọn Scale:
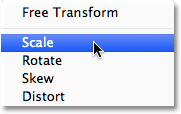
Bước 14: Nhấn và giữ điểm chốt ở vùng khoanh đỏ như hình dưới và kéo xuống dưới:

Và chọn điểm ở dưới kéo lên chút:

Chỉnh sửa thêm nếu bạn muốn nó hoàn hảo hơn, xong thì ta nhấn Enter để hoàn thành.

Bước 14: Cũng ở Layer flat ta chọn vào nút Layer Mask để tạo mặt nạ:
![]()
ta sẽ được như hình dưới :
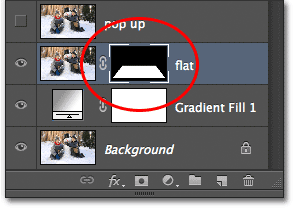
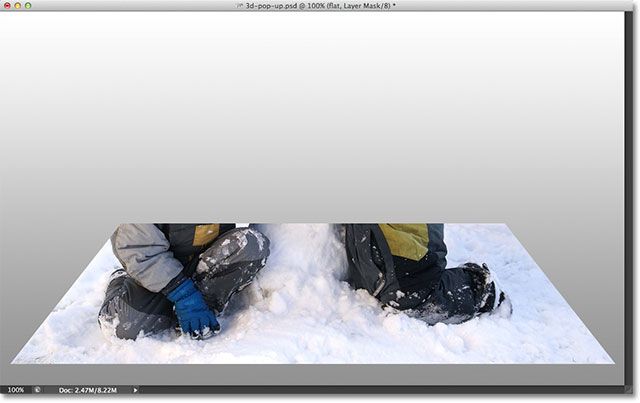
Bước 15: Nhấn vào chữ Fx ở dưới và chọn mục Stroke:
![]()
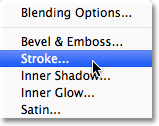
Hộp thoại hiện ra ta chọn màu cho nó về màu trắng:
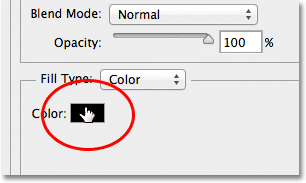
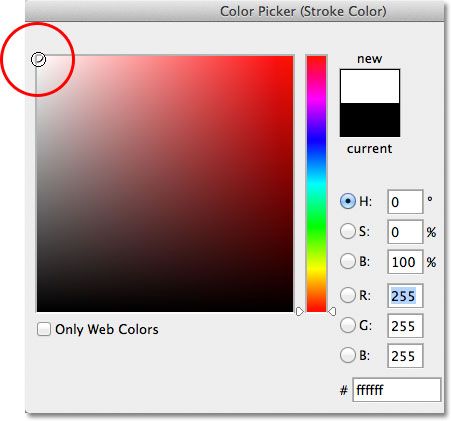
Ở mục stroke ta chọn như hình dưới:
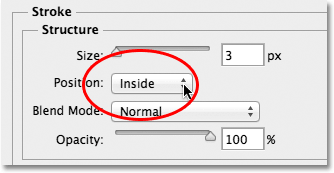
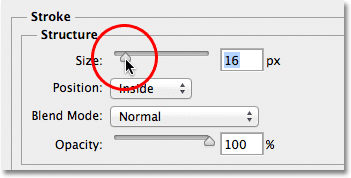
Sau đó nhấn Ok để đóng lại.ta được:
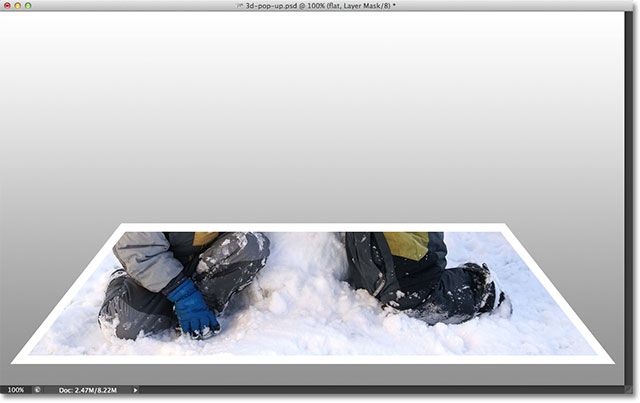
Bước 16: Bật và chọn Layer Pop up lên:
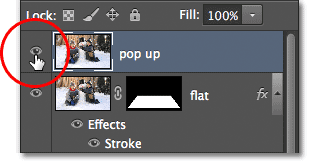
Bước 17: Sử dụng một trong các công cụ sau: Lasso Tool, Quick Selection Tool, Pen Tool, v.v..v),
để tạo vùng chọn cho đối tượng ta cần lấy là hình người..
Ai chưa biết cách sử dụng có thể lên mạng để tìm hiểu thêm về các công cụ này..

Bước 18: Thêm Layer Mask cho Layer Pop up như hình dưới :
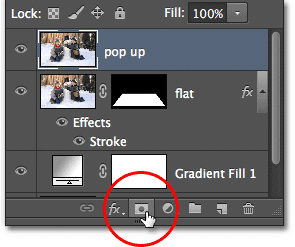
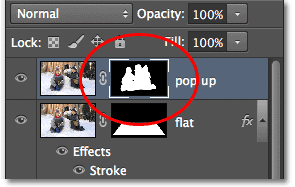
Ta được như sau, căn bản là sắp hoàn thành rồi 

Bước 19: Chọn Layer flat :
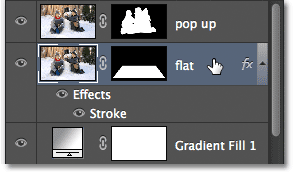
Bước 20: Nhấn và giữ phím CTRL và dùng chuột nhấn vào Layer mask ở Layer flat:
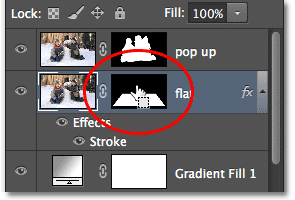
Ta sẽ được như dưới :

Bước 21: Tạo một Layer mới nằm dưới Layer flat, đặt tên là shadow (Nhấn vào biểu tượng tạo Layer mới như hình dưới và kéo nó sao cho nó nằm dưới layer flat:
![]()
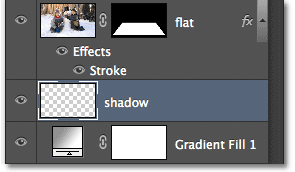
Bước 22: Đổ màu cho vùng chọn ở Layer Shadow là màu đen.:
Chọn menu Edit/Fill:
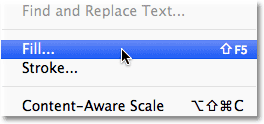
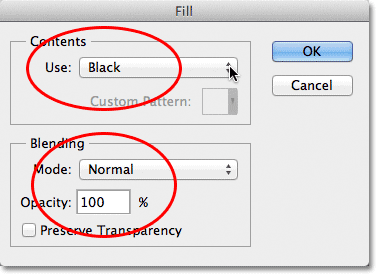
Sau đó nhấn OK ta được:
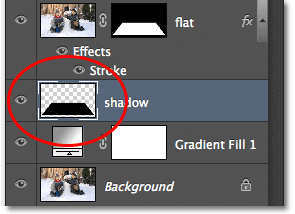
Bước 23: Nhấn chuột và chọn vào Layer Mask ở Layer flat:
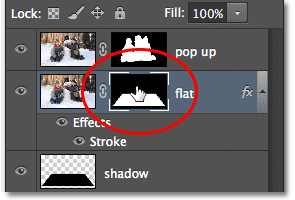
Bước 24: Sau đó nhấn vào biểu tượng bỏ liên kết ở giữa:
![]()
Bước 25: Ở Layer mask vừa chọn, ta nhấn CTRL + T để lấy lệnh Transform, sau đó nhấn chuột phải chọn lệnh Warp:
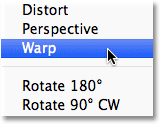
Bước 26: ấn giữ chuột và kéo ở các vị trí như trong hình :

Bước 27: Chọn Layer Shadow:
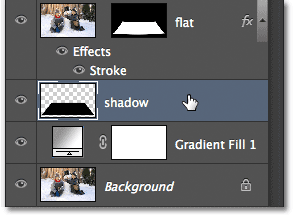
Bước 28: Áp cho nó hiệu ứng Gaussian Blur bằng cách vào Menu Filter/Blur/Gaussian Blur:
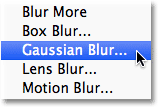
Hộp thoại hiện ra và ta chỉnh thông số như hình:
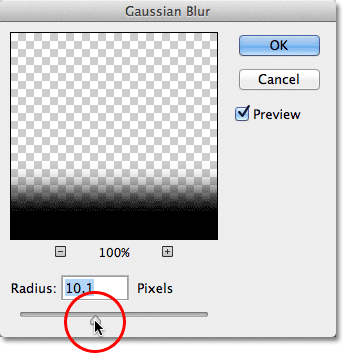
Sau đó nhấn OK để tắt.
Ta được như sau:

Bước 29: Giảm Opactity của Layer Shadow xuống còn 50-60%:
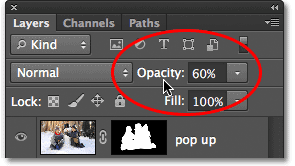
Ta được :

Bước 30: Nhấn CTRL + T để chỉnh hai bên vào cho nó hoàn hảo hơn:
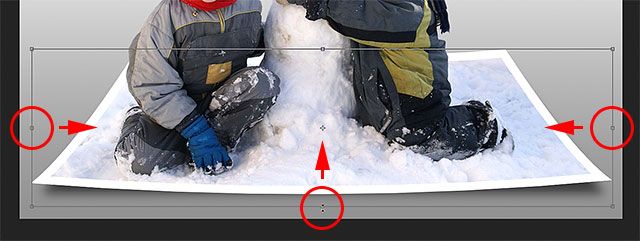
Sau đó nhấn Enter để hoàn thành:

Căn bản đã hoàn thành xong tác phẩm, nếu bạn nào muốn hoàn hảo hơn thì chỉ việc thay lại màu cho bóng sao cho phù hợp hơn :
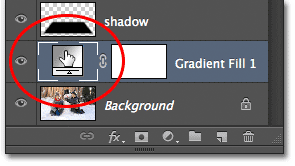
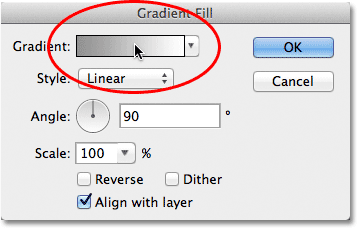
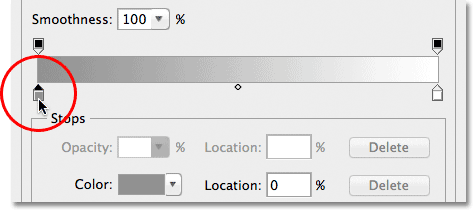
Chọn lấy màu giống với màu nền..:
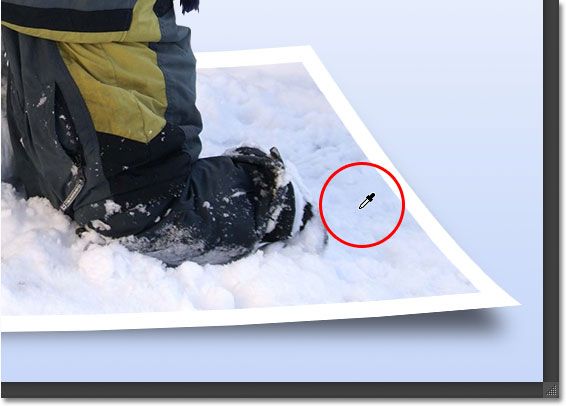
Và như vậy chúng ta đã hoàn thành tác phẩm của mình, rất đẹp đúng không nào , cùng ngắm lại một lần nữa nhé :

Nguồn viettutorial





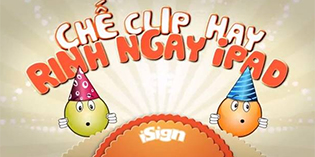










Bước 25 26 27 có gì nhầm lẫn không a ơi, em làm theo mà k được
Bước 25 : sau khi bạn bỏ biểu tượng mắt xích ở giữa 2 layer , bạn click chuột chọn layer có ảnh 2 đứa bé (nằm ngay bên pahri layer mask Flast nhé) mục đích ta chọn layer cái nền tuyết để bẻ cong nó
bước 26 mình kéo lên không thấy có vệt đen @@