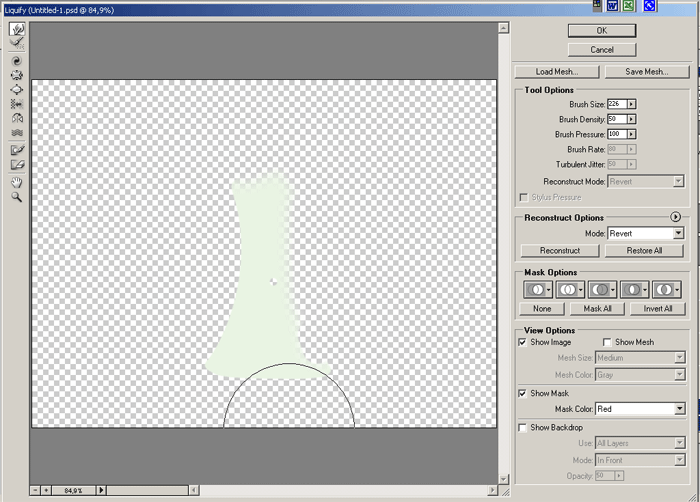Vẽ bình hoa X-RAY

Bài tập này ứng dụng tính mỹ thuật nhiều hơn là thao tác hiệu ứng, do đó có một số tình huống bạn phải làm theo ý của mình để tạo ra được sản phẩm giống bài thực hành hoặc có thể khác.
1. Tạo 1 file mới kích thước 1024×768 pixel
2. Chọn công cụ Rounded Rectangle và vẽ 1 hình chữ nhật tạo dáng thô ban đầu cho bình hoa, tiếp tục các bước 2 và 3 như hình dưới đây
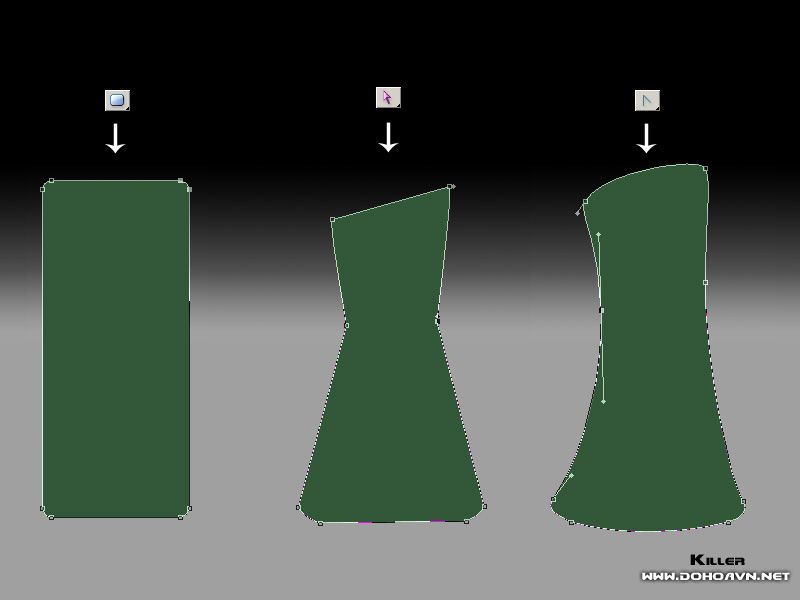
3. Tiếp tục dùng công cụ Elip vẽ miệng bình hoa , tô màu trắng và giảm Opacity xuống 50%
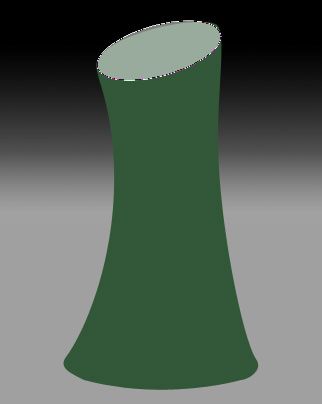
4. Giữ im Ctrl+kich chuột lên layer elip, sau đó nhấn Ctrl+Shift+N để tạo layer mới , sau đó tô màu trắng chio layer này.
Chọn layer hình Elip ban đầu ,Nhấn Ctrl+T để thu nhỏ kích thước nó lại 1 chút,
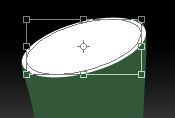
5.Sau đó giữ phím Ctrl + Kích chuột lên layer Elip để tạo đường chọn
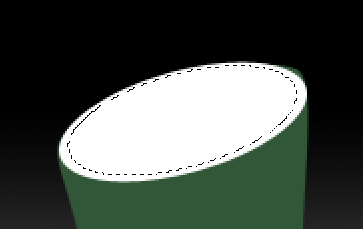
6.Chọn layer thứ 3 ( layer tạo ở bước 4) sau đó nhấn phím Delete để xóa vùng chọn, tắt con mắt của layer Elip bạn có
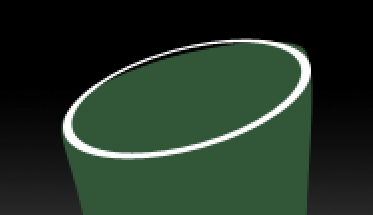
7. CHọn hòa trộn cho layer thứ 3 là SoftLight
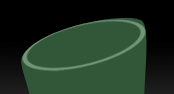
8. Nhấn Ctrl+J để nhân đôi layer này, sau đó dùng công cụ Eraser xóa đi 1 số chỗ tạo ánh sáng chiều không đều
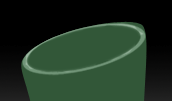
9. Chọn layer cái thân bình hoa, kích chuột phải vào layer đó và chọn
Tạo layer mới sau đó tô màu vào vùng chọn với màu giống bình hoa , mục đích là ta cần xử lý thân bình hoa trên layer thường.
Chọn công cụ Dogle với tham số Exposure = 50% , tô công cụ này lên mép phải phía trên bình hoa để làm sáng nó. (thao tác trên layer vừa tạo)
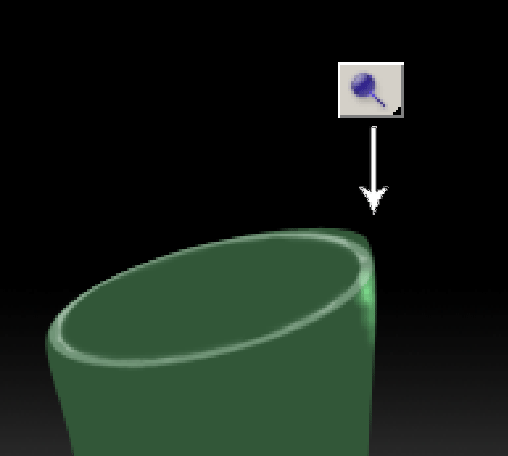
10. Dùng công cụ Elip vẽ phần nước trong bình hoa, tô màu trắng và giảm opavity 50%
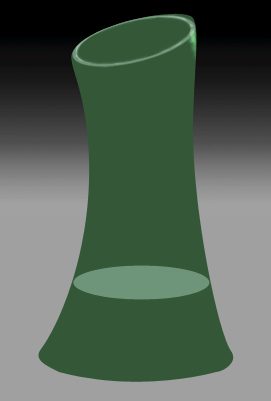
11. Tạo layer mới chọn công cụ Brush , chọn màu đen và tô lên phần mép trên miệng bình

12. Chọn công cụ Rectangle với màu xanh đậm, vẽ một hình chữ nhật
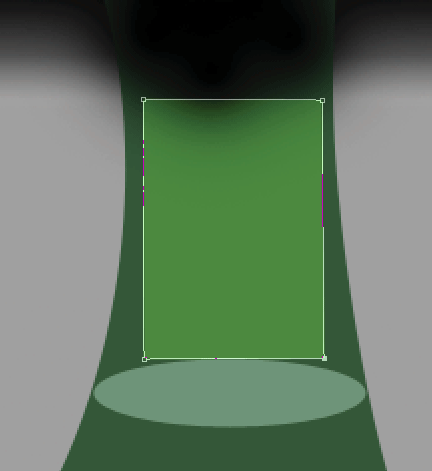
13. Dùng công cụ Convert point uốn các đường cong như hình
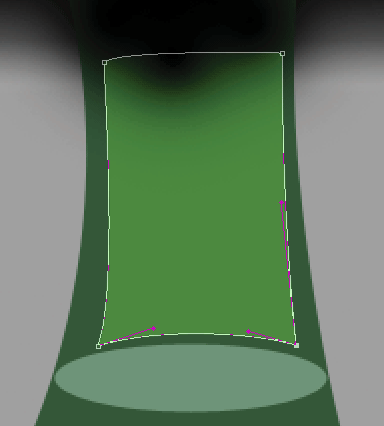
14. Vào Filter > Blur > Gaussian Blur , tham số 5.4
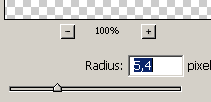
15. Ta có

16. Giữ Ctrl + Click lên layer thân bình hoa để tạo đường chọn
Chọn công cụ Eliptical giữ thêm phím Alt và vẽ cắt đường chọn của bình hoa, xem hình dưới đây
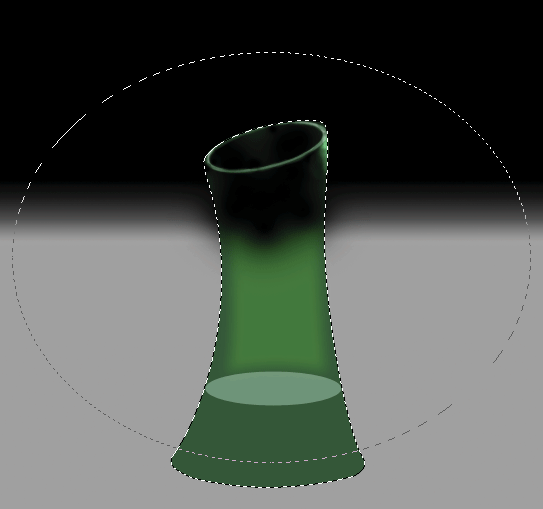
17. Tạo layer mới, sau đó tô màu xanh như hình
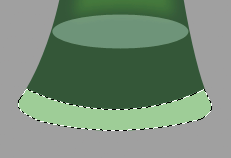
18. Dùng công cụ Eraser xóa một số điểm , mục đích tạo sự tương phản ảnh sáng
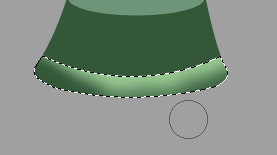
19. Nhấn Ctrl+D bỏ đương chọn , sau đó chọn công cụ Smudge với Streng khoảng 20% và làm mờ một số điểm bị sắc
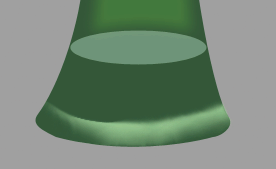
20. Nhân đôi layer thân bình hoa (không phải layer Shape) , chọn layer bên dưới
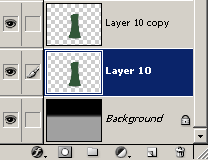
21. Lock nền trong suốt của layer này
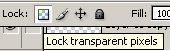
22. Chọn màu nền trắng hơi pha xanh lam và nhấn Alt+Baclspace để tô màu cho phần thân bình, sau đó nhấn Ctrl+T kéo rộng nó ra
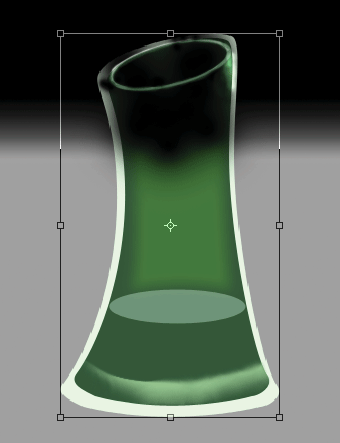
23. Xóa mảng bên phải
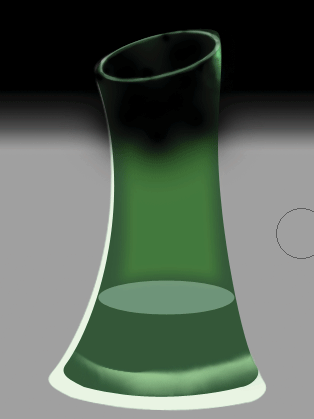
24. Vào Filter > Liquify để ép phẳng phần đáy
25. Sau đó dùng công cụ Blur chọn layer chứa thân bình hoa màu xanh và làm mở một số điểm góc phải
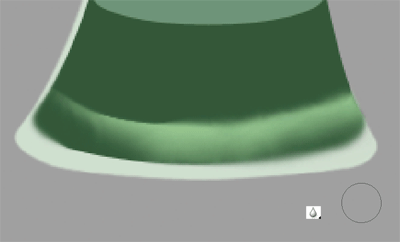
26. Tạo layer mới sau đó vẽ một nền màu đen trong bình hoa, sau đó chọn màu xanh lam vẽ đè lên để tạo sự phản xạ ánh sáng , bước này tôi không hưỡng dẫn kỹ, bạn tự thao tác.

27. Chọn layer đã được xử lý ở bước 23, nhấn Ctrl+J để copy nó thêm 1 cái nữa, sau đó kéo nó lên trên cùng, sau đó xóa và chỉ đề lại 1 đường trắng , sau đó dùng Move dịch nó qua bên phải một đoạn, tiếp đó vào menu Fiter > Blur > Gaussian Blur và chọn tham số khoảng 4 để làm mờ nó, tôi có kết quả sau.

28. Tạo layer mới đặt nó nằm trên cùng, dùng Lasso gấp khúc và vẽ một đường khép kín ta có
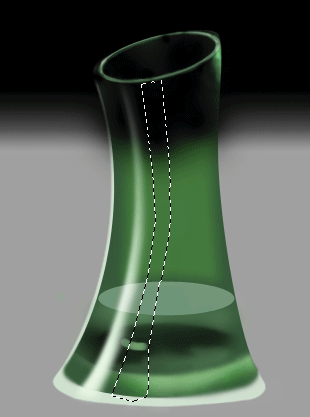
Tô màu trắng cho nó, giảm Opacity xuống khoảng 30-40% , xóa bớt phấn ánh sáng phía trên miệng bình

29. Vẽ tiếp phhaanf bên kia với thao tác tương tự bước 28

30. Điều chỉnh lại độ cong của đáy bình hoa bằng Liquify , sau đó vẽ thêm phần đổ bóng cho bình hoa tui có kết quả 

31. Các bạn download bông hoa X-RAY này TẠI ĐÂY
32. kéo bông hoa này vào vùng làm việc chọn hòa trộn Screen để loại bỏ các điểm đen, sử dụng các thao tác cắt ghép tui có kết quả sau :

Viết cái bài tut này mấy gần 3 tiếng đồng hồ, mong rằng các bạn sẽ thít