Hướng dẫn đưa ảnh và lồng ảnh trong Corel Draw
Thông thường người thiết kê thường sử dụng Photoshop để cắt, ghép hình ảnh. Vậy khi dùng CorelDRAW để xén và lồng hình ảnh thì phải xử lý như thế nào? Tham khảo bài viết dưới đây, các bạn dễ dàng thực hiện với CorelDRAW.
Để cắt các đối tượng, bạn cần xác định một khu vực hình chữ nhật (cropping area) chứa vùng mà bạn muốn giữ lại, những vùng bên ngoài sẽ được xóa bỏ. Bạn có thể thay đổi vị trí và kích thước, hoặc xoay vùng cắt một cách dễ dàng như sử dụng photoshop. Thao tác như sau:
– Trước hết, hãy chọn hình ảnh (hoặc đối tượng) mà bạn muón cắt xén. Nếu có đối tượng được chọn thì chỉ những đối tượng này được cắt, nếu không có đối tượng nào được chọn thì lệnh cắt sẽ có tác dụng trên toàn tập tin (tức mọi đối tượng bên ngoài vùng crop sẽ được xóa bỏ).
– Bạn hãy chọn công cụ Crop từ thanh công cụ.
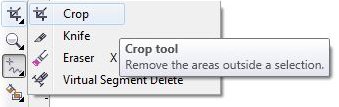
– Kéo chuột để xác định vùng cần giữ lại.
– Nếu cần điều chỉnh vùng cắt, bạn thao tác như sau:
+ Để di chuyển vùng cắt, bạn hãy nhấn giữ chuột vào bên trong vùng này và kéo nó đến một vị trí mới. Để có được một vị trí chính xác thì bạn có thể nhập tọa độ vào mục Crop position trên thanh Properties.
+ Để thao đổi kích thước vùng cắt, bạn hãy kéo một trong 8 điểm điều khiển vùng cắt. Nếu bạn muốn có một kích thước chính xác thì hãy nhập giá trị vào mục Crop Size trên thanh Properties.
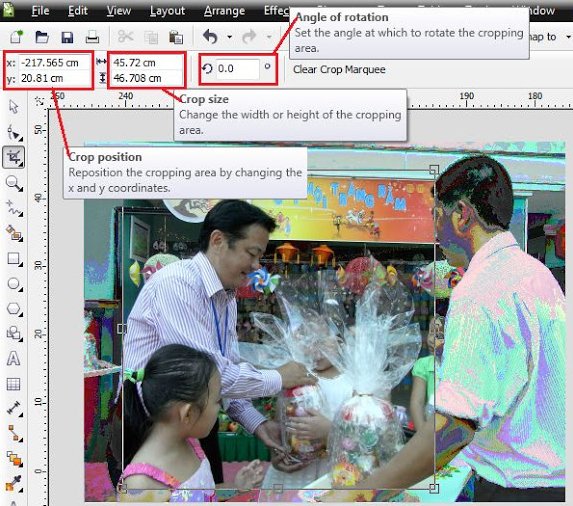
+ Để xoay vùng cắt, bạn nhấp chuột vào bên trong vùng cắt một cái. Lúc này sẽ xuất hiện các mũi tên xoay ở 4 góc, hãy đưa chuột vào đây, nhấn giữ chuột và kéo để xoay. Bạn cũng có thể nhập giá trị ở mục Angle of rotation để có được góc xoay chính xác theo muốn.

– Nhấp đôi chuột vào vùng cắt để đối được của bạn được xén bỏ những phần không mong muốn.

LỒNG ẢNH:
Mời bạn xem một mẫu poster sau:

Chúng ta thấy rằng hình các em học sinh được đưa vào những khuôn dạng hình trái cây. Nếu như sử dụng chức năng Crop ở trên, bạn chỉ có thể xén hình theo dạng chữ nhật. Giải pháp mà nhiều bạn hay sử dụng là dùng photoshop để cắt hình theo những dạng này và lưu lại dưới định dạng PNG rồi đưa vào Corel để sử dụng. Tuy nhiên, CorelDRAW cung cấp một chức năng cho phép xén hình theo những hình dạng khác, đó là PowerClip.
– Đầu tiên, bạn hãy vẽ những hình dạng mà bạn muốn ảnh của mình lồng vào.
– Sau đó, vào menu File > Import (Ctrl+I) > chọn những hình ảnh cần đưa vào > nhấp Import. Có thể thao tác nhanh hơn bằng cách kéo thả hình ảnh từ cửa sổ Explore sang Corel.
– Bây giờ bạn hãy điều chỉnh và đặt ảnh ở phía dưới các đối tượng để dễ quan sát và điều chỉnh:

Bạn có thể thay đổi thứ tự hình ảnh và các đối tượng bằng cách: nhấn Ctrl+PgUp / PgDn để di chuyển đối tượng xuống /lên một lớp hoặc Shift+PgUp / PgDn để đưa đối tượng lên trên cùng / xuống dưới cùng.
– Khi đã chuẩn bị xong, bạn chọn hình ảnh của mình và vào menu Effects > chọn PowerClip > Place Inside Container > lúc này trỏ chuột sẽ đổi thành biểu tượng mũi tên màu đen lớn, bạn hãy trỏ vào hình làm khuôn > lập tức hình ảnh của bạn sẽ nằm vào khuôn, những phần thừa sẽ được ẩn đi.
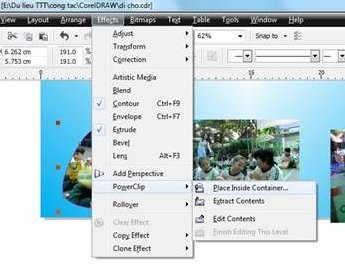
+ Nếu muốn tách hai đối tượng hình và khuôn ra riêng biệt như ban đầu, bạn hãy chọn lệnh Extract Contents.
+ Khi cần điều chỉnh vùng hình trong khuôn, bạn chọn Edit Contents, và chọn lệnh Finish Editting This Level (hoặc nhấn nút Finish Editting Object) để hoàn tất việc điều chỉnh.
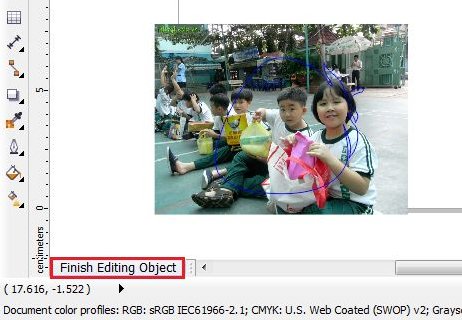
Mặc dù hai tính năng trên khá là đơn giản, nhưng hẳn sẽ giúp ích nhiều khi bạn sử dụng CorelDRAW thực hiện các thiết kế
Nguồn chuanroi.com















