Blend màu vàng nhẹ nhàng với hiệu ứng nước ngoài khung ảnh
Một bài tập dài nhưng rất thú vị của Sweet_boy viết, bạn sẽ học được nhiều điều từ bài học này
Have fun!!!! Các bạn tải hình mẫu về thực hành trong link dưới đây.
[button color=”green” size=”medium” link=”http://i6.photobucket.com/albums/y219/luongbaby/dohoavn/Photoshop/nhe_nhang_water/wwwmmonlycom_0615_01_Zgm.jpg” target=”blank” ]HÌNH MẪU[/button]
Mở nó ra trong Photoshop, công việc đầu tiên là làm mịn ảnh, các bạn có thể sử dụng các plugin như NeatImage , Topaz để làm công việc này.
Neatimage

Topaz
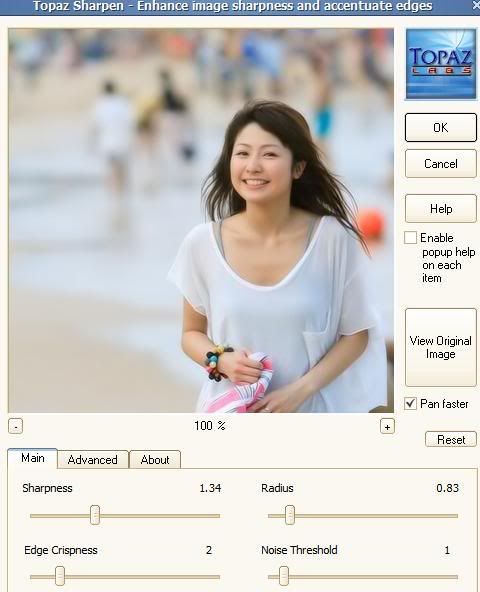
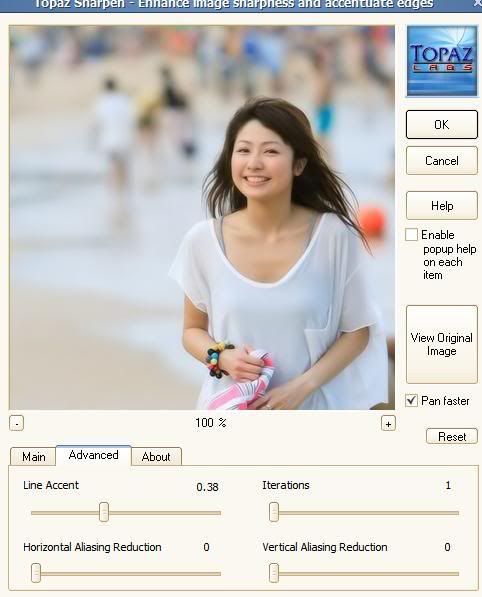
Sau khi công việc làm mịn đã xong chúng ta bắt đầu việc blend cho bức ảnh.
Trong bài này tui sử dụng màu lab để làm hồng\(tạo màu cam ) cho da và môi cô gái
Image/mode /Labcolor
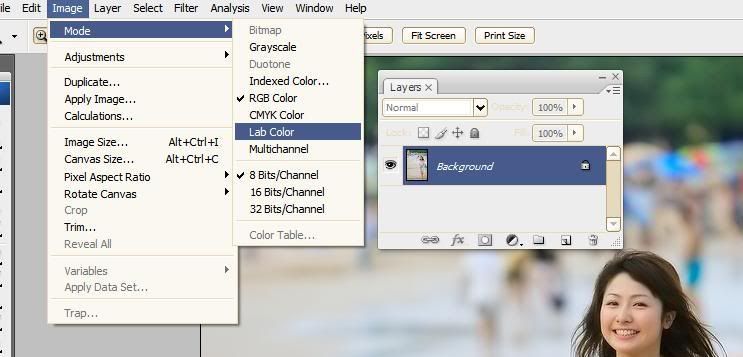
ấn tổ hợp phím Ctrl+Alt+Shilft+~ để tạo vùng lựa chọn các vùng sáng trên bức hình. Các bạn ấn 2 lần để vùng lựa chọn nhiều hơn
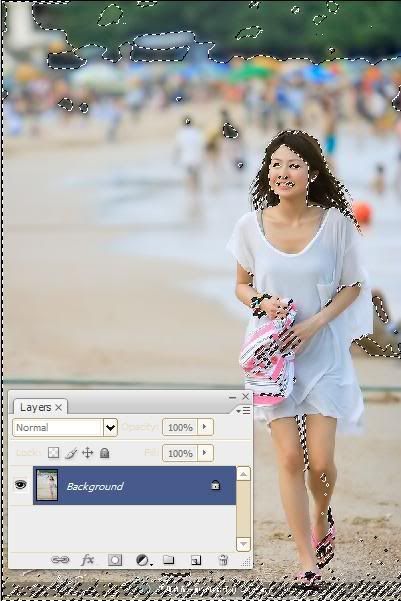
sau đó ấn Ctrl+J \(nhân vùng lựa chọn lên một layer mới) , sau đó các bạn vào Image/Apply Image
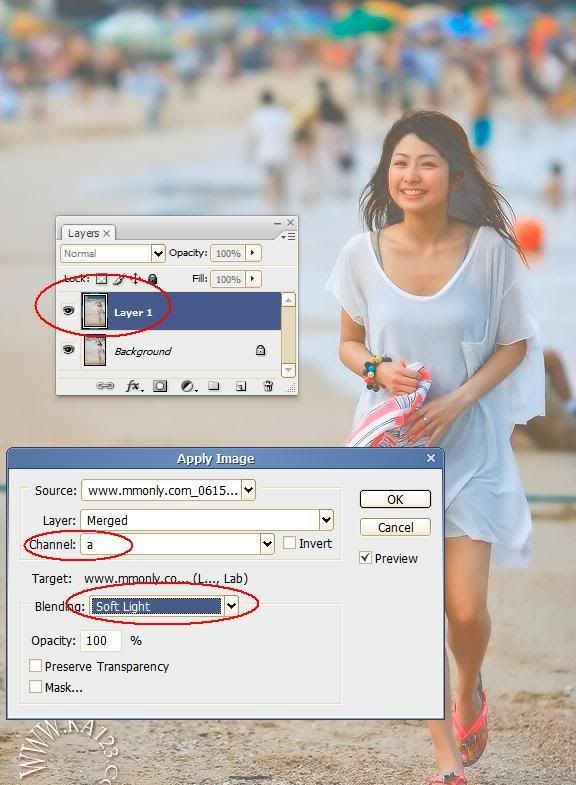
ấn ok. Và chuyển chế đô hòa trộn cho layer đang thực hiền là Color
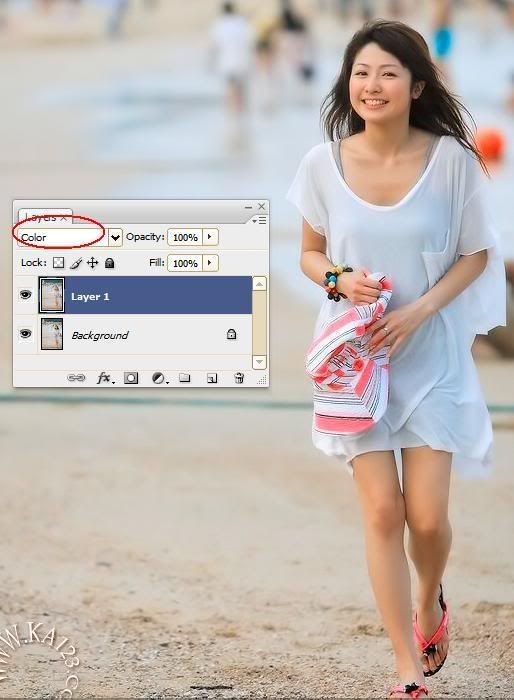
qua bảng Channel kick chọn kênh a, ấn Ctrl+A để tạo vùng lựa chọn là toàn bộ bức hình, sau đó ấn Ctrl+C để coppy toàn bộ kênh a
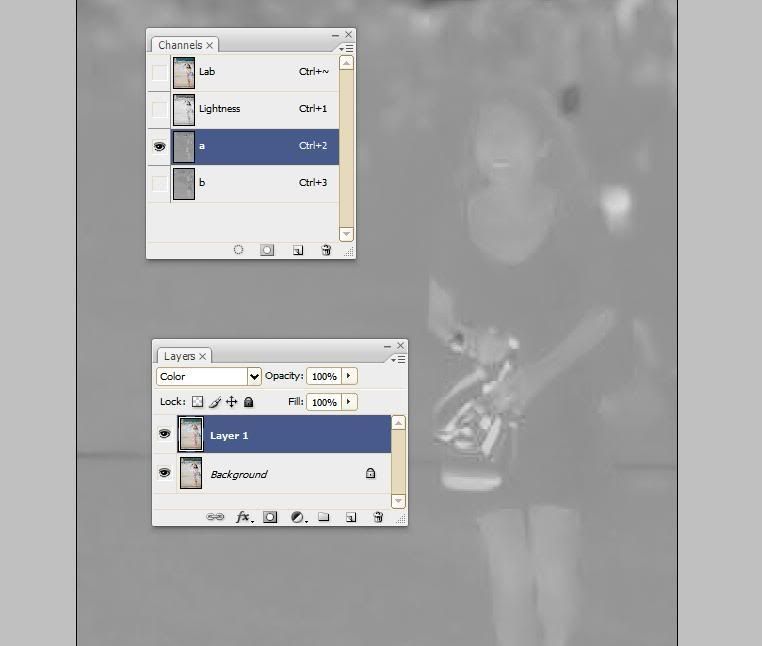
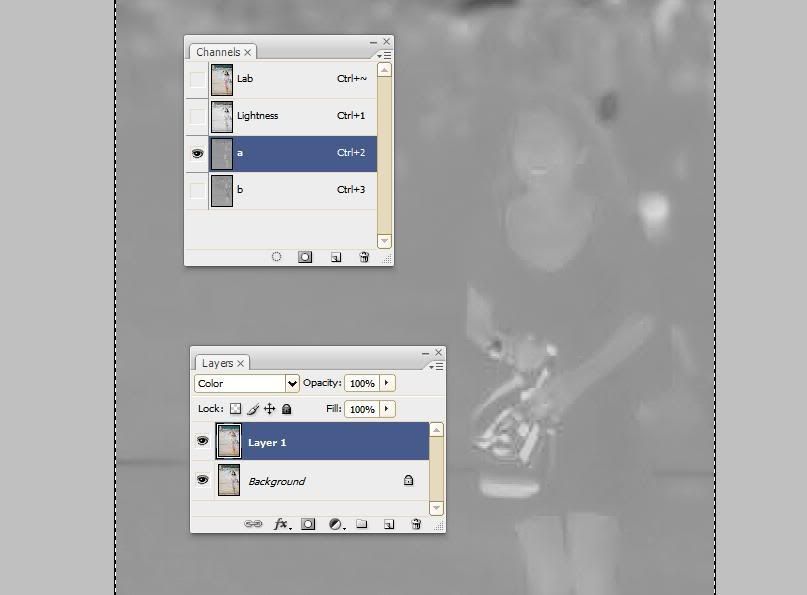
chuyển sang chọn kênh b và ấn Ctrl+V để pase toàn bộ kênh a vào kênh b

tiếp đến là tich chọn kênh Lab
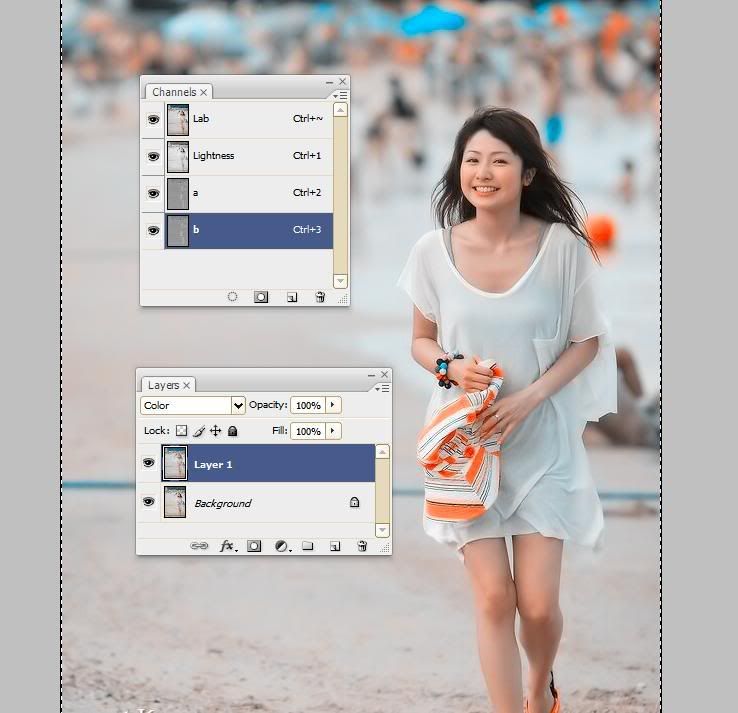
sau khi đã làm xong các bạn chuyển về chế độ RGB, vào Image/Mode/RGB\(nhớ là chọn don’t Platern khi có một cái bảng hiện ra
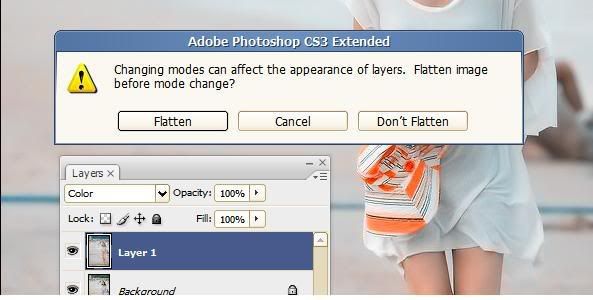
tạo một lớp Brightness/Contract
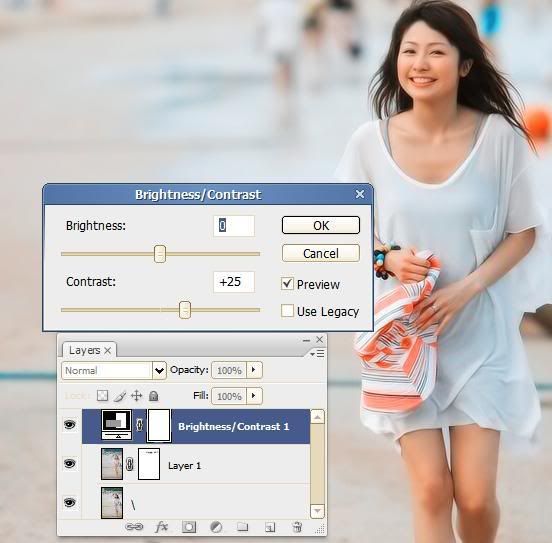
tạo một lớp ChaneMixer chỉnh như hình và sau khi chỉnh xong thì chuyển chế độ hòa trộn cho lớp đó là Soft Light và giảm Opacity xuống còn 37 % \(các thông số khác của các màu Red-Green giữ nguyên)
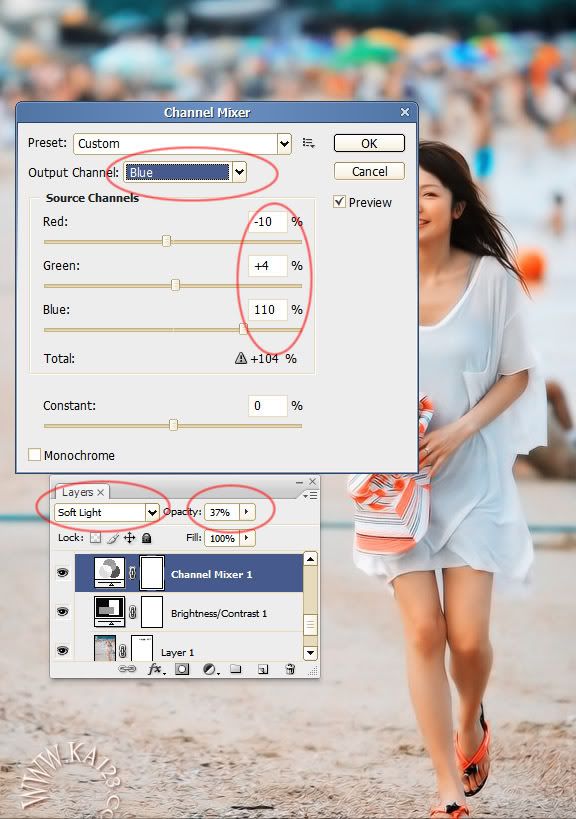
tạo một lớp Gradient Map , thiết lập các thông số màu sắc như hình, sau đó thì các bạn chuyển chế độ hòa trộn là Soft Light
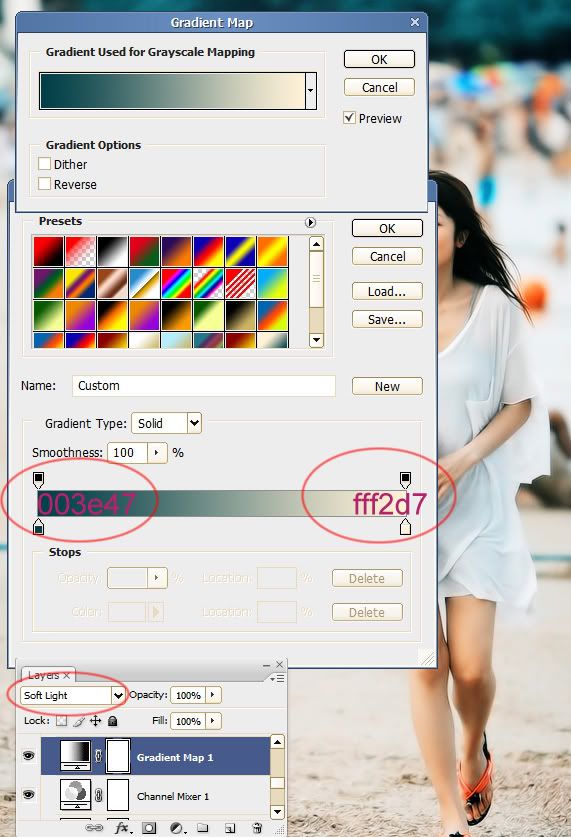
tạo một lớp PhotoFilter như hình
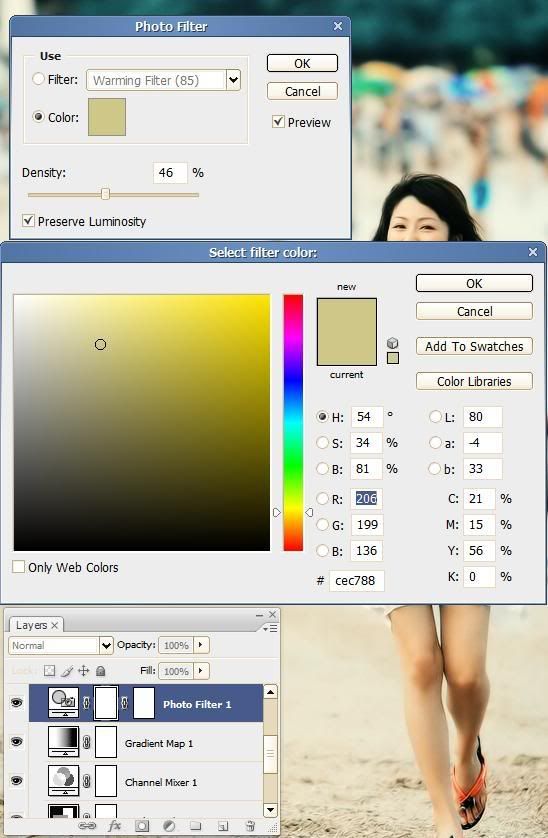
tạo một layer mới Ctrl+Shilft+N , và tô màu đen cho nó
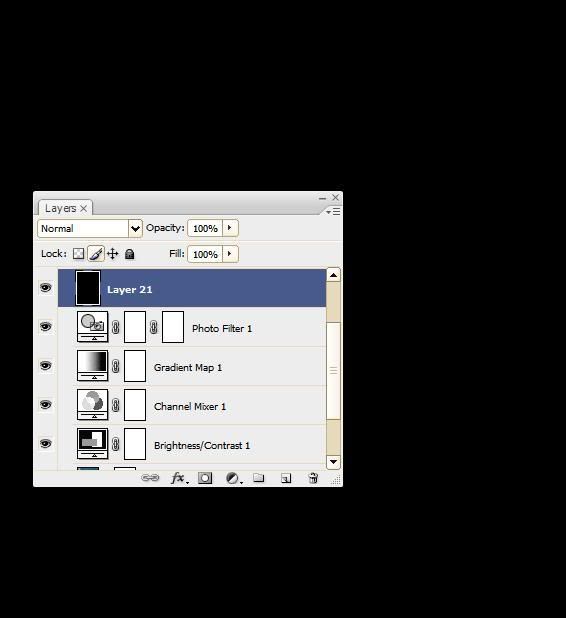
giảm opacyti xuống còn 32 và tạo layer mask cho nó
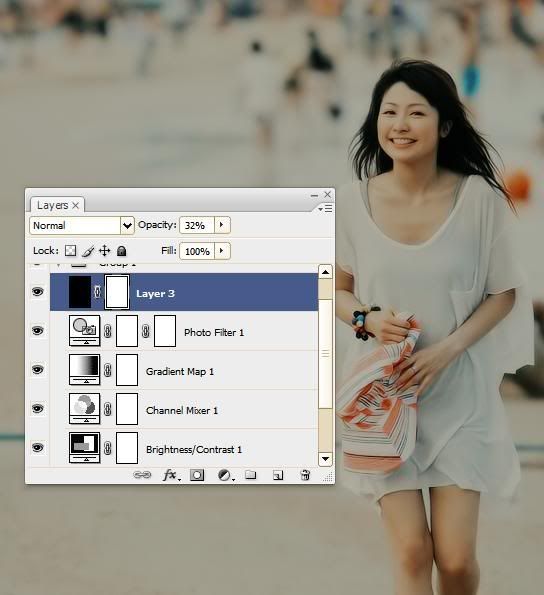
thiết lập công cụ Gradient như sau
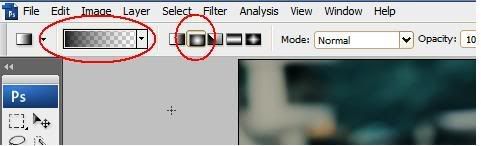
kick vào layer mask và dùng kéo một đường từ phần ảnh cô gái ra ngoài, các bạn kéo thêm vài đường nữa cho tới khi cảm thấy phần ảnh cô gái sáng và nổi hơn so với các vùng xung quanh thì dừng lại
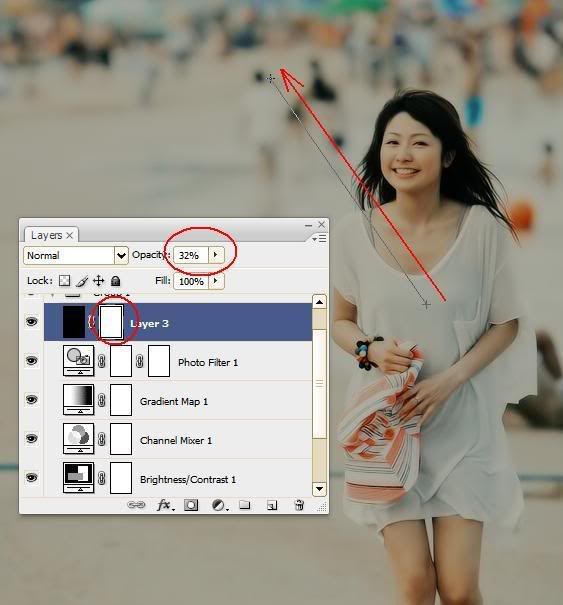
ok|!! Thế là xong phần blend

ấn tổ hợp phím Alt+Ctrl+Shilft+E để tạo một layer mới là tổng hợp của các layer cũ bên dưới
tiếp đên các bạn crop hình,sử dụng công cụ crop(C)kéo một hình chữ nhật bao quanh toàn bộ ảnh và ấn ok , tấm hình của các bạn đã được mở rộng ra với nền trong suốt

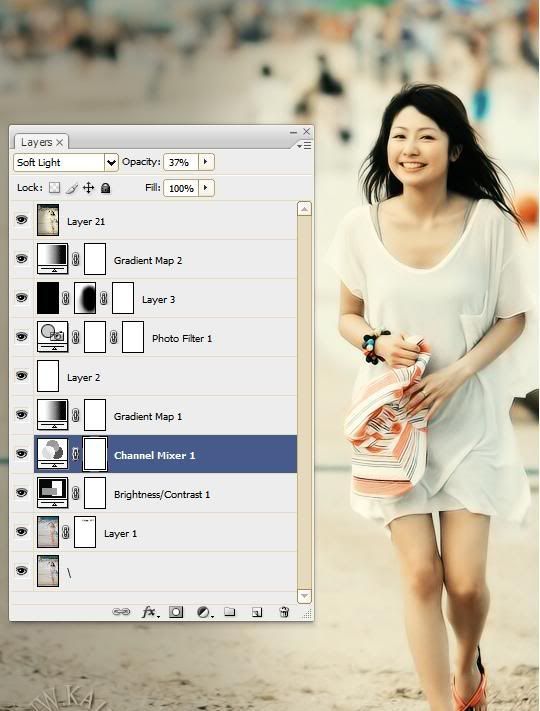
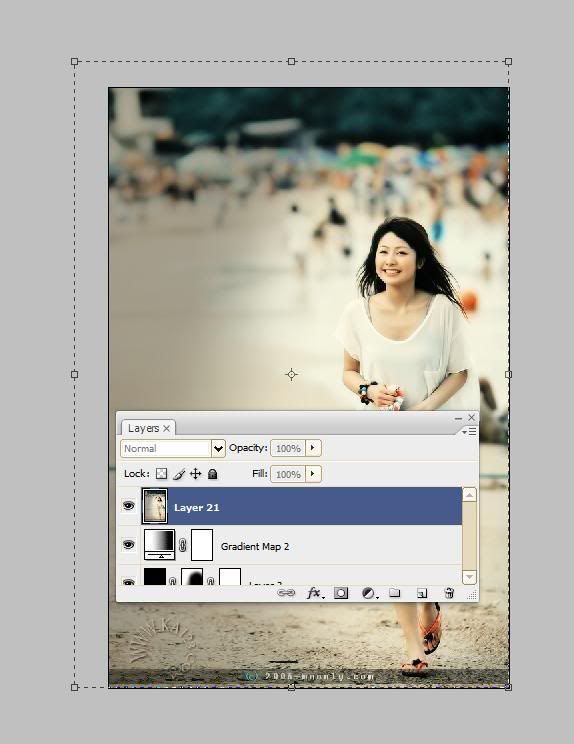
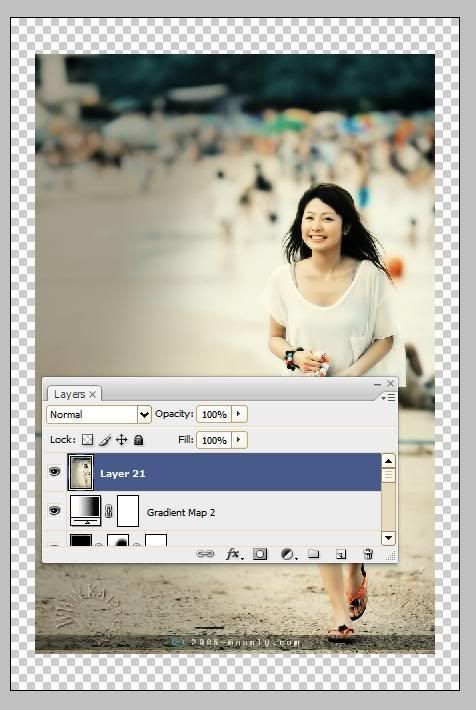
tạo một layer mới dưới layer ảnh đã blend và fill màu trắng cho nó
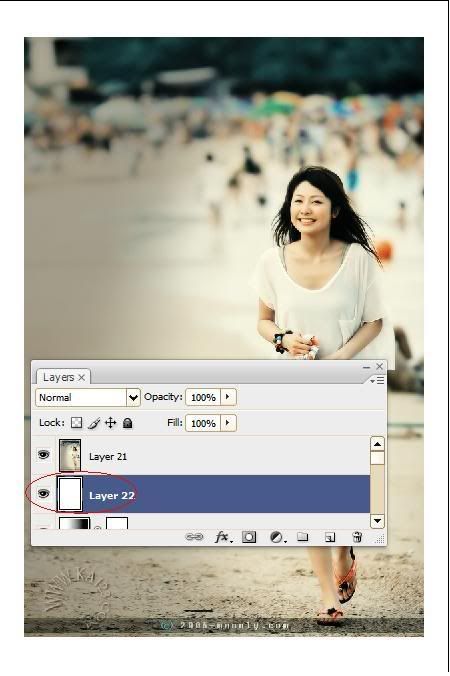
dùng công cụ Lasso Tool hoặc bất cứ công cụ nào dùng đẻ tạo vùng lựa chọn các bạn sử dụng và vẽ một đường lựa chọn bao quanh chân cô gái

sau đó nhân vùng lựa chọn đó lên
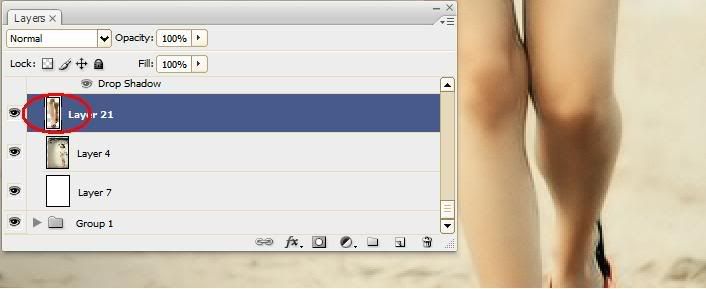
tạo layer mask cho bức ảnh sau khi đã blend mà dùng công cụ Marquee Tool vẽ một hình chữ nhật như sau
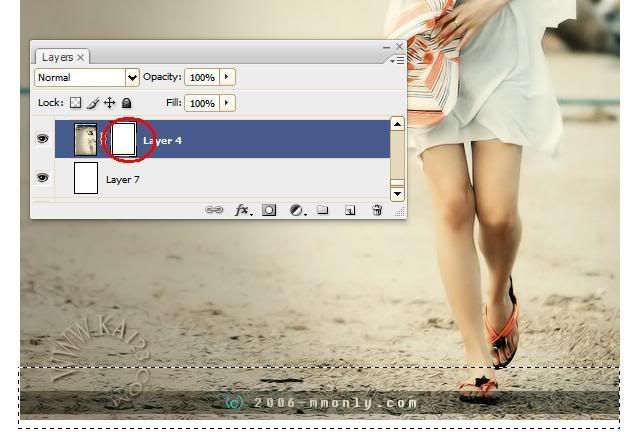
và fill màu đen cho vùng lựa chọn đó trên layer mask
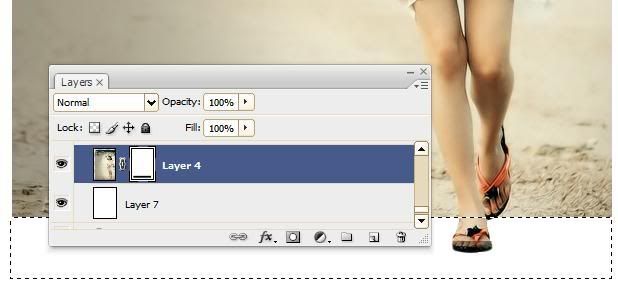
kéo layer chân xuống dưới layer sử dụng layer mask
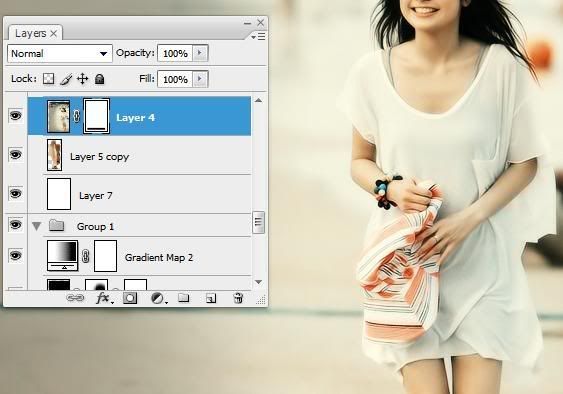
các bạn tạo vùng lựa chọn cho riêng chân phải

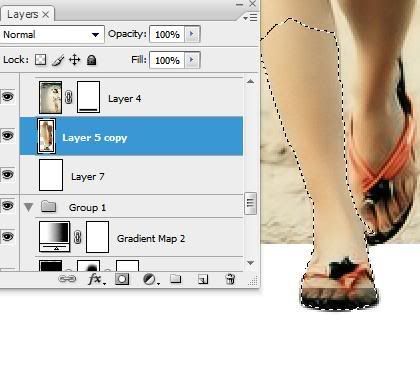
, sau đó nhân layer chân phải đó lên, sử dụng lênh Freetranform|(Ctrl++T) để quay ngược cái hình lại, move layer chân phải xuống dưới layer đôi chân
điều chỉnh hình về vị trí đối diện vàgiảm opacity
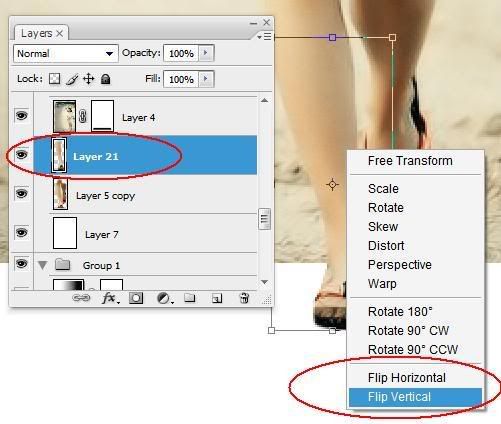
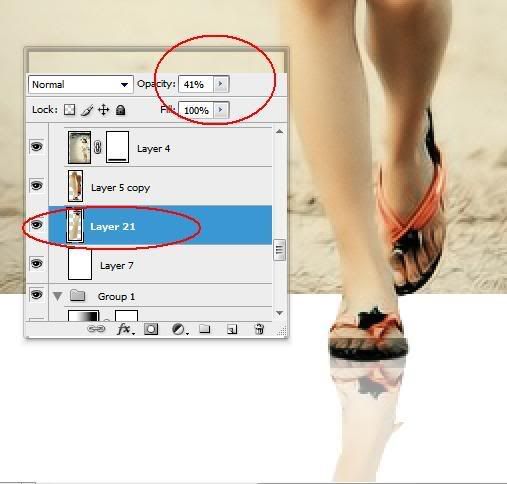
làm tương tự với chân bên kia
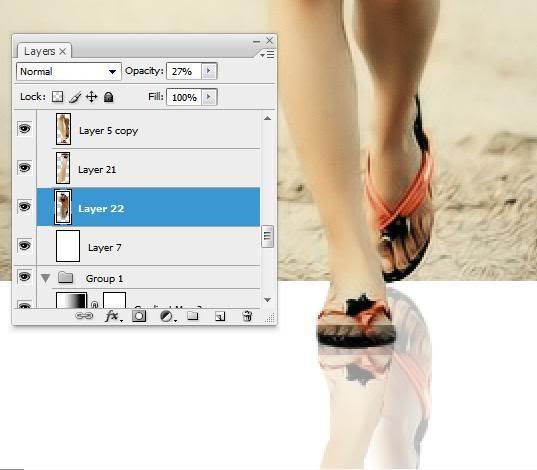
merge 2 cái layer chân phải và trái đó lại
ấn Ctrl+Alt+Shilft+E để tạo layer tổng hợp
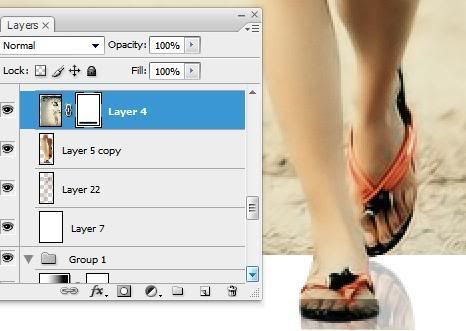
sử dụng công cụ Eliptical Marquee Tool vẽ một hình elip như sau
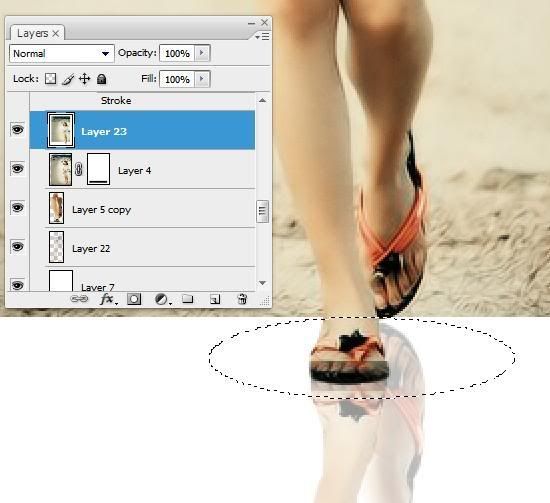
ấn Ctrl+Shilft+I để đảo ngược vùng lựa chọn và ấn Del
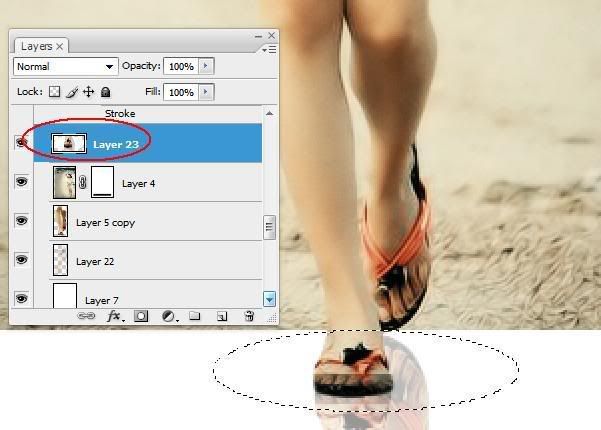
ấn Ctrl+Alt+Shilft+I đẻ đảo ngược lại vùng lựa chọn sẽ chỉ là 1 vòng elip các bạn vừa vẻ, sau đó các bạn vào Filter/Distrort/Zigzac thiết lập thông số như hình
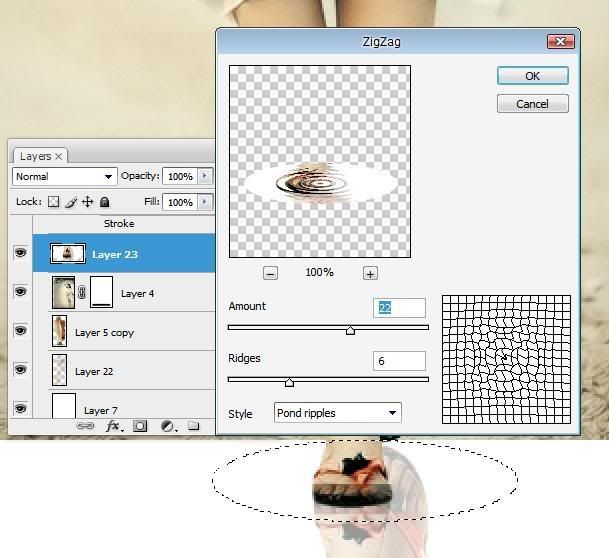
ấn ok và kéo layer đó xuống dưới layer đôi chân
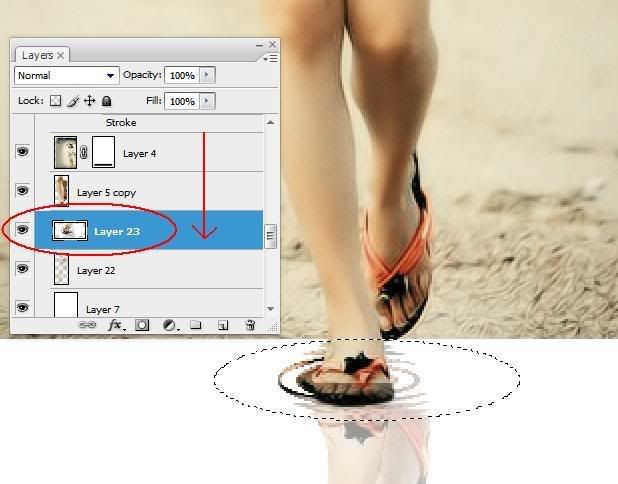
quên không nói luôn với các bạn bước này, các bạn kick chọn layer chứa chân phải và chân trái, chọn layer đó rồi các bạn vào Filter/Distrort/Ripple thiết lập như sau
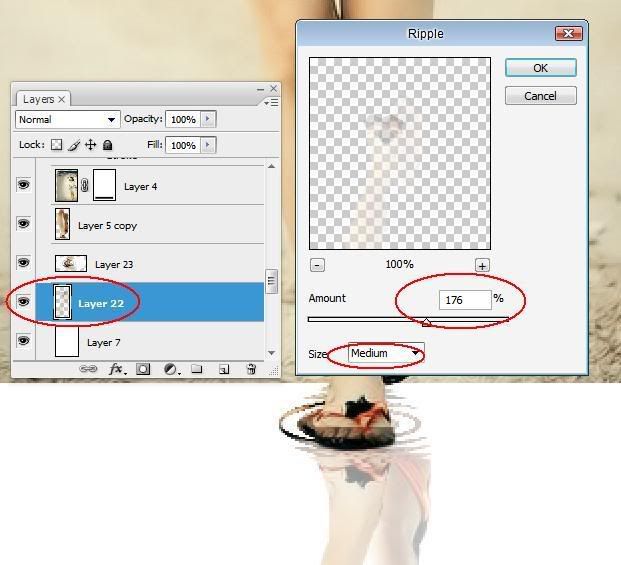
ấn ok bạn sẽ thấy bóng đôi chân đã khác đi
tiếp đến là làm hiệu ứng nước bắn lên. Các bạn sử dụng Brush nước cánh thiên thần mà Manhanhso đã up cho mọi người khi anh ấy viết bài \”THIÊN THẦN NƯỚC”, các bạn dùng brush đó, bạn nào chưa có thì qua link dưới đây down
[button color=”green” size=”medium” link=”http://dohoafx.com/forum/showthread.php?t=15599″ target=”blank” ]LINK 1[/button] HOẶC [button color=”red” size=”medium” link=”http://share.vnn.vn/tai-file-20000727″ target=”blank” ]LINK 2[/button]
okmen|!! Tiếp tục nhá, các bạn tạo một layer mới \(Ctrl+Shilft+N) ở trên cùng sử dụng brush nước , nhớ giảm size và màu brush tô là màu trắng, các bạn tô brush vào hình sau đó thiết lập blending option cho cái layer brush đó nhu sau
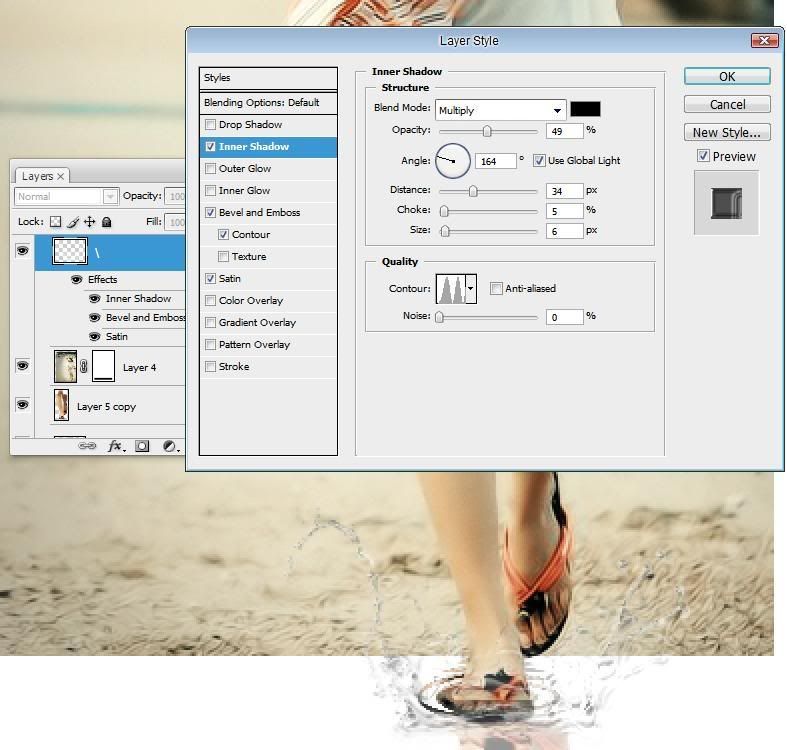
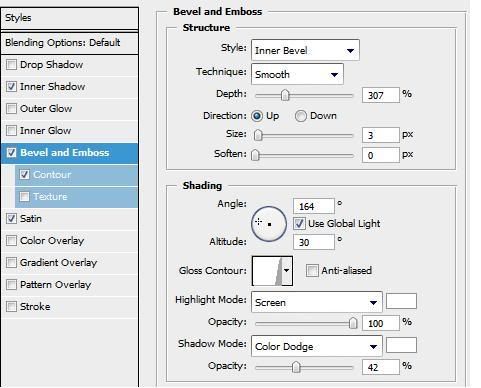
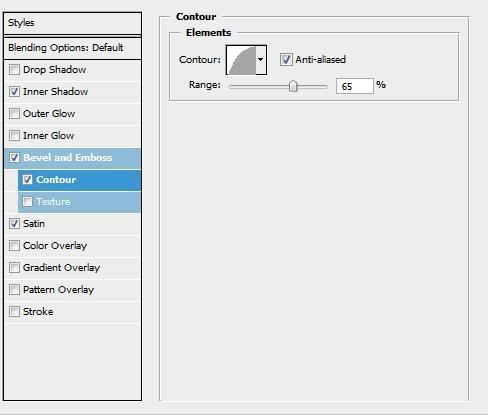
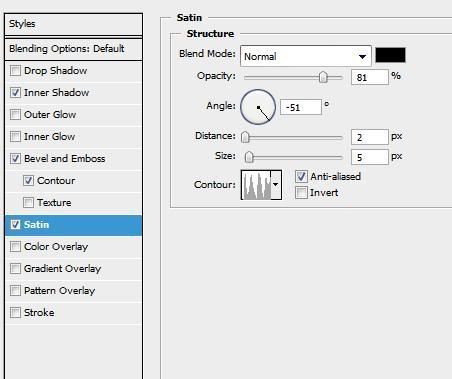
thế là xong.
Hô trước show cái tác phẩm này lên có mem hỏi sao không xóa cái logo bân trai dưới của ảnh, điều này tui cũng không để ý. Với cái logo thì các bạn sử dụng công cụ Clone Stamp\(S) các bạn vẽ một vùng lựa chọn trên layer chính xung quanh logo

sử dụng công cụ Colone Stamp, ấn phím Alt và kick chuột trái vào phần xunh quanh cái logo sau đó nhả phím alt ra và kick đè lên cái logo và điều kỳ diệu sẽ xảy ra, làm tương tự cho đến khi mất hẳn cái lo gô
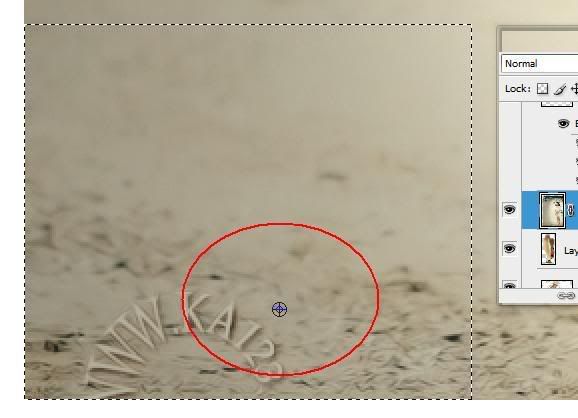
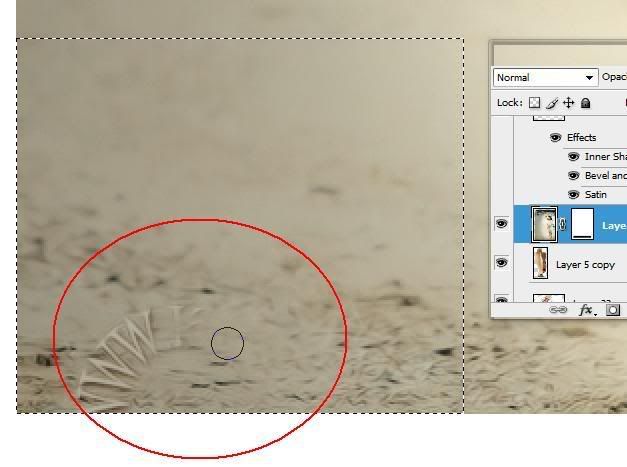
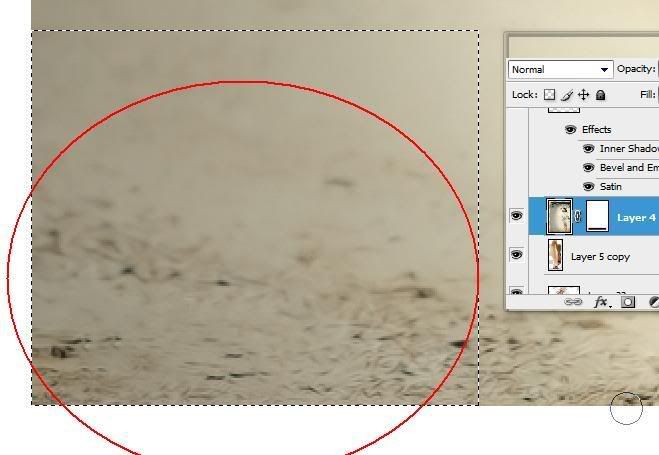
Các bạn nhân đôi layer chân đã tách lên và kéo nó lên bên trên layer chính
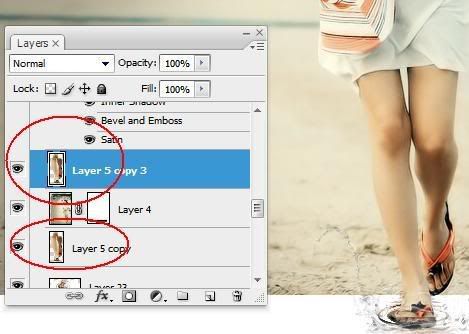
Sau đókick chọn layer chính và vào blending option thiết lập dropshadown cho layer đó như sau
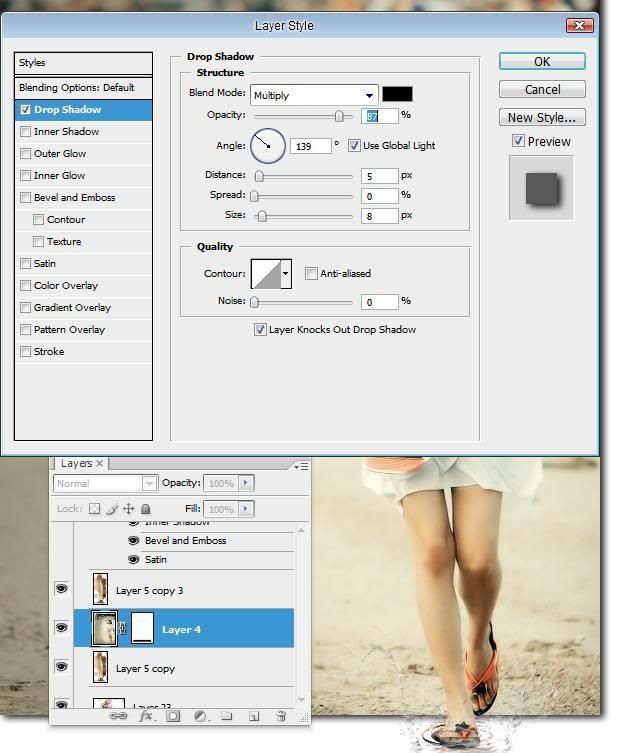
Ok men|!!! Đã xong, tác phẩm no sẽ như thế này


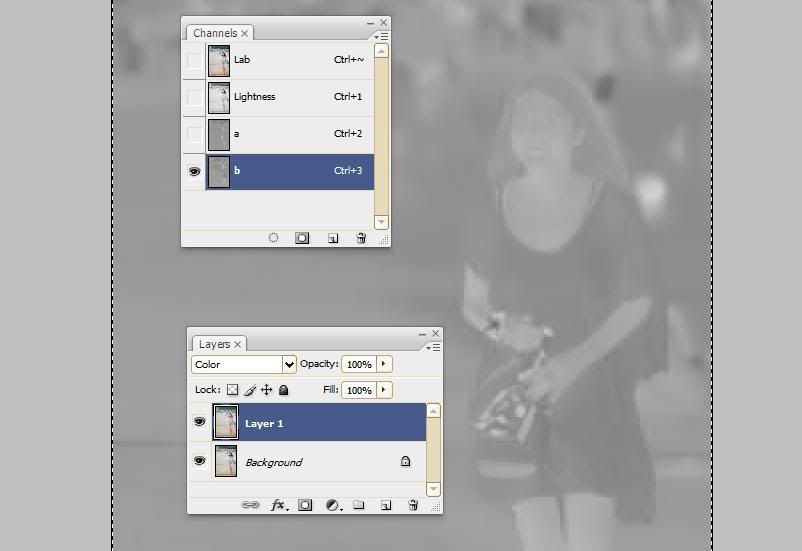


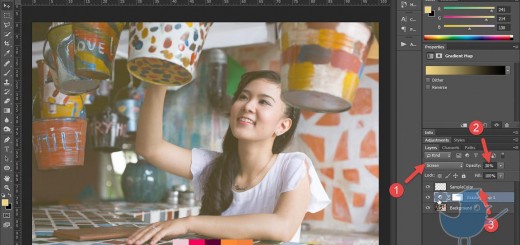



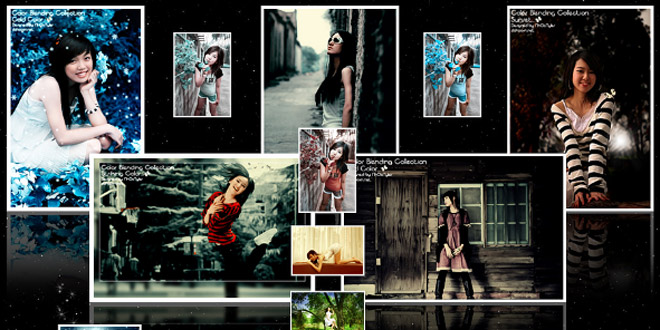








Cao sieu that ! thanks for sharing….
Cảm ơn bạn! Bài viết rất hay!