Tạo tranh theo phong cách Ukiyo-e của Nhật bằng Illustrator CS5
Bạn có lẽ chưa biết gì nhiều về thể loại tranh Ukiyo-e của Nhật Bản ? ! Là một người thiết kế, bạn cần hiểu biết nhiều hơn về các thể loại thiết kế và hội họa của thế giới. Hôm nay dohoafx.com sẽ gửi đến bạn đọc 1 bài viết của tác giả Iaroslav Lazunov nói về vấn đề này . Trong bài hướng dẫn này bạn sẽ được tìm hiểu về thể loại tranh Ukiyo-e và học cách tạo phong cảnh kiểu Ukiyo-e của Nhật Bản. Bạn sẽ được tác giả giới thiệu và làm quen với nhiều kĩ thuật thao tác, và học được cách sử dụng Art, Scatter, và Blob Brushes một cách dễ dàng hơn, nào hãy bật Illustrator lên và bắt đầu thực hành với những kỹ năng này nhé
Hình sau khi hoàn thành
Tải file gốc trong thư mục “source” về. Bạn có thể xem sơ qua chúng trước khi chúng ta bắt đầu. Dưới đây là hình sau khi đã hoàn thành.

Chi tiết
- Chương trình: Adobe Illustrator CS5
- Mức độ: Trung bình
- Thời gian dự kiến hoàn thành: 3 giờ
Đôi nét về tranh vẽ Ukiyo-e
Ukiyo-e là bức tranh vẽ về một thế giới phù du và là một phần của những thể loại hội họa đẹp của Nhật, phát triển vào nửa sau thế kỉ 17.
Ukiyo-e được vẽ bởi một họa sĩ, thợ thủ công và thợ in. Bức họa Ukiyo-e được tạo ra bởi một quy trình tỉ mỉ. Họa sĩ sẽ tạo ra một bức vẽ tổng thể bằng mực trên trang giấy mỏng; thợ thủ công dán mặt dưới xuống khối gỗ cherry hoặc lê và cắt bỏ những vùng thừa màu trắng. Sau đó một số bản in đen trắng sẽ được tạo ra bởi họa sĩ theo màu sắc riêng biệt đặc trưng.
Thợ thủ công sẽ làm những shape in với số lượng theo yêu cầu (thỉnh thoảng hơn 30 cái), mỗi cái tương ứng với một màu hoặc tông màu. Thợ in sẽ bàn bạc với họa sĩ về màu sắc, màu dầu hoặc màu thô để tô lên những shape, và in thủ công trên giấy gạo để ráo.
Hi vọng là bạn sẽ hoàn thành công việc này bằng việc dùng chuột và bàn phím 🙂
Bước 1
Dùng Rectangle Tool (M) và tạo hình cữ nhật với màu xám trung tính.

Bước 2
Yếu tố cơ bản của bức vẽ là nhánh hoa anh đào nở rộ. Dùng Pen Tool (P) và tạo đường cong cho nhánh chính

Bây giờ chúng ta hãy tạo một brush cho nhanh cây. Dùng Ellipse Tool (L) và tạo hình tròn trong khi giữ phím Alt và Shift. Chiều dài của hình tròn sẽ tương ứng với độ rộng tối đa của nhánh cây. Dùng Direct Selection Tool (A) và di chuyển điểm neo bên phải của hình tròn sang phải trong khi giữ phím Shift.

Bước 3
Di chuyển shape vừa tạo vào thàanh Brushes palette và save nó dưới dnạg Art Brush.

Bây giờ chọn đường cong bạn vừa tạo ở bước trước đó và áp brush này lên.

Vẫn chọn nhánh cây này và vào Object > Expand Appearance.

Bây giờ chúng ta có thể thay đổi đường outline của nhánh cây.
Bước 4
Dùng Direct Selection Tool (A) để di chuyển những điểm neo và tay nắm để làm tròn lại góc cạnh của nhánh cây nếu cần.

Sau khi thay đổi đường line thành đối tượng, nó sẽ hiện ra nhiều điểm neo, sẽ khá khó khăn để thao tác trên chúng. Để giảm số lượng điểm neo vào Object > Path > Simplify và thiết lập thông số trong hộp thoại như hình bên dưới.

Sự chính xác của outline trong trường hợp này thì rất quan trọng, vì vậy bạn có thể dễ dàng di chuyển thanh Curve Precision và Angle Threshold để giảm đáng kể số lượng điểm neo trên outline. Trong trường hợp của tôi, số lượng điểm được giảm 4 lần.
Bước 5
Vỏ cây của nhánh ở điểm rộng nhất có thể có hình dạng lượn sóng, tạo nó bằng cách di chuyển điểm neo.

Sau khi tạo xong shape cho nhánh cây, fill nó với màu xám tối.


Bước 6
Tạo những mảng màu sáng tối trên nhánh cây dùng Gradient Mesh. Chúng ta hãy tạo hình chữ nhật dùng Rectangle Tool (M). Chiều cao của hình chữ nhật sẽ tương đương xấp xỉ với chiều rộng của nhánh cây ở vùng dày nhất. Để không bị mắc lỗi, thay đổi Opacity của hình chữ nhật, bằng cách giảm xuống 50% trong Transparency palette.

Vẫn chọn hình chữ nhật, vào Object > Create Gradient Mesh và thiết lập thông số cho hàng và cột trong hộp thoại.

Bước 7
Tiến hành thay đổi đối tượng mesh. Chúng ta cần chuyển đổi hình chữ nhật để hình dạng của nó giống với hình dạng của nhánh cây. Chọn Lasso Tool (Q) và chọn điểm grid bên trái của hình chữ nhật.

Bây giờ chọn Rotate Tool (R) và đặt điểm trung tâm của công cụ vào chính giữa cạnh phải của hình chữ nhật. Dùng tool tương tự, uốn cong đối tượng mesh như hình.

Thao tác đối tượng này tương tự như với bất kì đối tượng nào khác. Shape chữ nhật của đối tượng không được tạo lẫn lộn trong những đường line của grid. Vì vậy chúng ta sẽ tạo đường cong đầu tiên.
Bước 8
Tạo một đường line mới trong gradient mesh. Chọn Gradient Mesh Tool (U) và thiết lập điểm point mới ở đường line giữa grid.

Bây giờ xoay đối tượng dùng kĩ thuật đã được nói ở bước trước đó.

Để tạo điểm cạnh, cần phải kết hợp phần cuối của tay nắm với điểm point này.

Bước 9
Tiếp tục làm với những cái tương tự, đem đối tượng mesh bo theo shape của nhánh cấy.





Phần chính khônh phải là phần giao giữa đối tượng mesh cuối với shape nhánh cây. Bây giờ chèn thêm đường line của grid theo chiều dọc dùng Gradient Mesh Tool (U). Bạn có thể nhìn thấy nó dễ dàng nằm ngay ngắn vào vị trí.

Bây giờ chúng ta có thể làm đối tượng mesh đục trở lại.

Bước 10
Dùng Pen tool (P) tạo đối tượng đơn giản trên một trong những đường cong giữa. Chuyển nó thành đối tượng mesh dùng Gradient Mesh Tool (U).

Bước 11
Copy và paste shape nhánh cây lên trên (Ctrl + C, Ctrl + F) và di chuyển nó để nó nằm trên cùng tất cả các đối tượng trong Layers Palette.

Chọn shape này và đối tượng mesh, vào Object > Clipping Path > Make…

Do đó, chúng ta bỏ chế độ hiển thị của phần gradient mesh trong đường outline của nhánh cây.
Bước 12
Bây giờ chúng ta có thể bắt đầu tô màu những điểm lưới. Sẽ thuận tiện hơn nếu bạn khóa layer Clipping Path lại.

Dùng Direct Selection Tool (A) chọn điểm lưới dưới (phần này được đặt vào trong vùng tối) và thay đổi màu sắc thành màu tối hơn, bằng cách chuyển thanh slider tương ứng màu đen sang bên phải trên Color palette.



Bước 13
Tạo thêm hai đường line của grid dùng Gradient Mesh Tool (U) và tô lại đường grid như hình dưới ở tông màu sáng hơn bằng cách di chuyển thanh slider trong Layers Palette sang bên trái trong khi giữ phím Shift.
 C
C
Chúng ta sẽ tạo ánh sáng trên nhánh cây.
Bước 14
Phần phía trên của nhánh cây sẽ trông tối hơn. Thay thế nhánh cây fill với linear gradient từ màu cơ bản sang màu tối hơn. Chúng ta có thể lấy sắc độ tối hơn dùng kĩ thuật được mô tả ở Bước 12.

Bước 15
Khung cảnh này đang diễn ra vào đầu mùa xuân. Đó là tại sao nhánh cây được phủ tuyết. Dùng Pen Tool (P) và tạo shape với màu trắng tương tự như hình chỉ ra bên dưới.

Chọn shape nhánh cây và shape tuyết, dùng Shape Builder Tool (trong khi giữ phím Alt) và click vào vùng màu trắng nằm ở bên ngoài nhánh cây.

Kết quả la phần tuyết thừa bị loại bỏ. Nếu bạn không sử dụng Adobe Illustrator CS 5, hãy dùng Pathfinder palette cho tiến trình này. Bạn có thể học cách dùng công cụ này trong bước 3 ở tut sau đây.
Bước 16
Chọn shape tuyết và vào Object > Path > Offset Path …. Thết lập giá trị -1px trong hộp thoại.

Bây giờ chọn shape gốc trong Layers palette và loại bỏ nó.


Điểm point ở góc của shape tuyết phải được chuyển đổi cho mượt hơn. Điều chỉnh shape tuyết dùng Direct Selection Tool (A) nếu cần thiết.

Trên thực tế, tuyết có thể chỉ hoàn tòan màu trắng dưới ánh nắng sáng chói. Nhưng trong trường hợp của chúng ta, chúng ta đang tạo ra bức vẽ trong một buổi sáng có sương mù. Fill shape tuyết với màu xám sáng.

Bước 17
Tuyết đọng lại trên toàn bộ vỏ nhánh cây. Ta sẽ tạo hiệu ứng này. Dùng Ellipse Tool (L) và tạo hình ellip trải rộng với màu fill tương tự như tuyết ở bước trước đó. Chiều cao của ellip là 1-2 px. Di chuyển hình vừa tạo vào Brushes palette và save nó dưới dạng Art Brush.

Bây giờ dùng Brush Tool (B), và dùng brush này tạo stroke dọc theo nhánh cây.

Dùng các loại shape brush khác nhau sẽ làm nó ít trở nên buồn tẻ. Bạn có thể thay đổi độ dày và shape của brush dùng Stroke palette.

Bước 18
Chọn tất cả các stroke được tạo và vào Object > Expand Appearance.

Tuyến trên cạnh bóng đổ của nhánh cây trông tối hơn, vì vậy màu sắc của đối tượng cần được thay đổi.

Bạn có thể fill một vài đối tượng với linear gradients từ màu gốc của tuyết sang màu tối hơn.

Bước 19
Click đúp vào Eraser Tool trên toolbar, hộp thoại hiện ra với những thông số, ta sẽ chỉnh thông số như hình bên dưới.

Bây giờ dùng tool này để tạo cạnh của tuyết để giảm độ láng mịn lại.


Bước 20
Tiến hành tạo những nhánh cây nhỏ mọc ra từ nhánh chính. Dùng Pen Tool (P) và tạo đường cong không màu, dày 12pt, và màu stroke tương ứng với màu của vùng tối ở nhánh chính. Tiếp tục chọn đối tượng này và vào Object > Expand.

Bước 21
Dùng Pen Tool (P) tạo đường line theo hướng như hình dưới.

Bây giờ tạo shape hình tròn bị biến dạng, chiều dài của hình tròn phải tương đương với 12px. save shape dưới dạng Art Brush và áp nó lên nhánh cây thứ hai.

Vẫn chọn đối tượng này, vào Object > Expand Appearance. Bây giờ chọn cả hai cạnh của nhánh cây và áp Unite trong Pathfinder palette.

Bước 22
Dùng Direct Selection Tool (A) và xóa Anchor Point Tool (-), thay đổi đường vong của cạnh nhánh cây thành shape như hình dưới.

Bước 23
Dùng Art Brush tương tự, tạo những nhánh cây bé hơn, Dùng Stroke palette để giảm độ dày.

Bước 24
Tạo độ dày trên đỉnh của nhánh cây. Những nụ hoa anh đào chưa nở. Nếu bản làm trong Adobe Illustrator CS5, độ dày này có thể được tạo bởi Width Tool.

Nếu bạn dùng phiên bản cũ hơn bạn có thể dùng Direct Selection Tool (A) sau khi vào Object > Expand Appearance. Dùng kĩ thuật được mô tả, tạo tất cả những nhánh cây được mọc ra từ nhánh chính.

Bước 25
Cạnh nhánh cây nằm trên background sẽ bị giảm độ tươi của màu. Chỉ cần làm chúng sáng lên bằng cách di chuyển thanh slider đen qua trái trên Color palette.


Bước 26
Vào thời điểm này trong năm những chiếc lá thường vẫn còn nằm trên cây. Dùng Blob Brush Tool (Shift + B) để tạo chúng. Double click vào icon mở hộp thoại lên. Những thông số trong đây sẽ được dùng để tạo những chiếc lá.

Bước 27
Như những họa sĩ thực thụ, chúng ta hãy cố gắng tạo brush bất kì nơi nào. Chú thích: Shape lá được tạo với một cú click chuột.

Bạn có thích brush này không? Bây giờ chọn tất cả những yếu tố của bức họa và group chúng lại (Ctrl + A; Ctrl + G). Khóa group trong Layers palette. Điều này sẽ giúp ta làm dễ dàng hơn khi chọn những đối tượng mới vừa tạo. Bây giờ dùng Blob Brush Tool, đặt những chiếc lá lớn ngẫu nhiên lên nhánh cây. Nếu bạn không thích kết quả, hãy undo lại động tác trước đó bằng lệnh Ctrl + Z.

Bước 28
Bây giờ những chiếc lá đại diện cho những điểm point sẽ được áp vào dùng Blob Brush. Transform những chiếc lá thành đối tượng. Chọn chúng nhấn Ctrl +A và vào Object > Expand Appearance.

Bước 29
Chỉnh sửa shape chiếc lá với Warp Tool (Shift + R). Double click vào tool này để mở hộp thoại, thiết lập thông số như hình.

Bây giờ làm biến dạng một vài chiếc lá theo shape mong muốn

Bước 30
Tạo Blob Brush khác cho những chiếc lá nhỏ.

Và rải những chiếc lá này lên những nhánh cây.

Những chiếc lá trên nhánh cây của background sẽ có màu tương đương với nhánh cây.

Bước 31
Trước khi tạo những bông hoa và nụ trên nhánh cây Anh đào , tạo một background. Sẽ khó khăn trong việc chọn màu đúng cho hoa mà không có background. Fill background với linear gradient bao gồm các sắc độ xám khác nhau. Nó sẽ tạo ra ảo ảnh của sương mù.

Bước 32
Vẫn chọn background, vào Object > Expand và chọn Expand Gradient to the Gradient Mesh trong hộp thoại.

Khóa layer Clipping Path trong layers palette và làm biến dạng đường grid line một chút, dùng Direct Selection Tool (A).


Bước 33
Bây giờ bạn có thể tạo những nụ hoa. Dùng Ellipse Tool (L) và tạo ellip với màu đỏ. Màu sắc không nên sáng quá

Copy và paste ellip lên trên (Ctrl + C; Ctrl + F). Giảm kích thước của ellip phía trên và thay đổi màu fill sang màu đỏ sáng hơn. Bây giờ chọn cả hai ellip và vào Object > Blend > Make.

Bước 34
Kéo đối tượng vừa tạo vào Brushes palette và save brush dưới dạng Scatter Brush.

Thiết lập thông số brush trong hộp thoại như hình dưới.

Bước 35
Dùng brush vừa tạo, phủ lên những nhánh cây anh đào với nụ hoa (dùng Paintbrush Tool (B)). Chọn tất cả stroke và vào Object > Expand Appearance.

Nụ hoa nằm trên nền đằng sau sẽ trông sáng hơn những nụ hoa nằm đằng trước. Thay đổi màu sắc sau khi chọn Edit > Edit Colors > Recolor Artwork… Tiến hành vào Edit mode trong hộp thoại, click nút Link harmony colors và di chuyển tất cả thanh màu sang trái, trong khi vẫn giữ phím Shift.

Bước 36
Những nụ hoa được đặt trong vùng tối có sắc độ đỏ tối hơn. Sau khi đổi màu sắc, chọn chúng vào Edit > Edit Colors > Recolor Artwork… Tiến hành vào Edit mode trong hộp thoại, click nút Link harmony colors và di chuyển thanh slider sáng sang bên trái.

Bước 37
Đây là lúc tạo những bông hoa. Chọn Star Tool và click vào vùng làm việc để mở hộp thoại. Thiết lập thông số như hình bên dưới.

Chọn đỉnh ngôi sao dùng Direct Selection Tool (A) và bo tròn những điểm ở góc.

Bước 38
Điều chỉnh shape hoa, nếu bạn nghĩ cần thiết. Tạo hình tròn với màu đỏ tối nằm giữa bông hoa. Bây giờ chọn cả hai đối tượng vào Object > Blend > Make.


Bước 39
Tạo brush dưới hình dạng nhụy hoa. Shape bao gồm hình ellip được trải dài theo chiều ngang và một hình tròn được canh theo chiều ngang và được gắn kết với nhau bằng Pathfinder palette.

Shape được tạo phải fill với màu nâu tối. Di chuyển shape vào Brushes palette và save nó dưới dạng Art Brush

Bước 40
Dùng brush này, tạo một loạt các nhụy hoa và sau đó chọn tất cả nhụy hoa và vào Object > Expand Appearance.


Group tất cả các yếu tố bông hoa và kéo nó vào bức tranh. Thay đổi kích thước bông hoa để phù hợp với kích thước các yếu tố khác của tác phẩm.

Bây giờ di chuyển bông hoa vào Brushes palette và save nó dưới dạng Scatter Brush.

Thiết lập thông số brush như hình bên dưới.

Áp bông hoa vào nhánh cây anh đào dùng stroke brush (Paintbrush Tool (B)).

Bước 41
Những bông hoa phụ thuộc vào khu vực mà có sắc độ đỏ khác nhau. Chọn những đối tượng và vào Edit > Edit Colors > Saturate… Di chuyển Intensity slider cho tới khi đạt được sắc độ mong muốn.

Bước 42
Tạo 1 cái đĩa mặt trời. Dùng Ellipse Tool (L) và tạo hình tròn trong khi giữ phí Shift.

Fill hình tròn với linear gradient mang sắc thái huyền ảo của màu xám

Chèn stroke với độ dày 1pt và áp Chalk-Scribble Art Brush vào nó. Chọn mặt trời và vào Object > Expand. Bây giờ thay đổi màu stroke từ đen sang xám sáng.

Thiết lập Opacity 70% đối với stroke trong Transparency palette.

Bước 43
Tiến hành tạo bông tuyết rơi. Dùng Ellipse Tool (L) và tạo hình tròn màu xám sáng. Save hình tròn này dưới dạng Scatter Brush, với thông số được thể hiện ở hình dưới


Bước 44
Dùng Paintbrush Tool (B) và tạo stroke theo chiều ngang từ trên xuống dưới.

Bước 45
Dùng Lasso Tool (Q) và chọn bông tuyết phía trên. Bây giờ thiết lập Opacity 45% cho chúng trên Transparency palette.


Dùng tool tương tự, chọn những bông tuyết ở giữa, thiết lập Opacity 65% trên Transparency palette.

Nhờ đó, chúng ta đã tạo được những góc nhìn tuyết rơi tuyệt đẹp.
Bước 46
Chúng ta làm ẩn những phần của đối tượng hơi nhô ra ở sau background. Dùng Rectangle Tool (M) và tạo hình chữ nhật có kích thước tương tự với background. Mở khóa tất cả những layer bên dưới trong Layers palette. Chọn tất cả đối tượng nhấn Ctrl + A và vào Object > Clipping Mask > Make.

Phần kết
Ukiyo-e hấp thụ những suy gẫm triết học và cảm hứng, ngưỡng mộ sự viên mãn của cuộc sống trần gian:
- Mặt trời trắng …
- Sương mù lặng lẽ trôi…
- Buổi sáng của hi vọng…
Hình ảnh cuối cùng nằm dưới đây và tôi hy vọng bạn sẽ thích tạo ra một tác phẩm của riêng bạn.


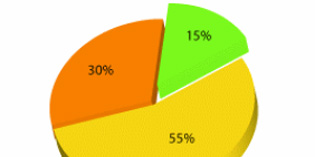












great…!!