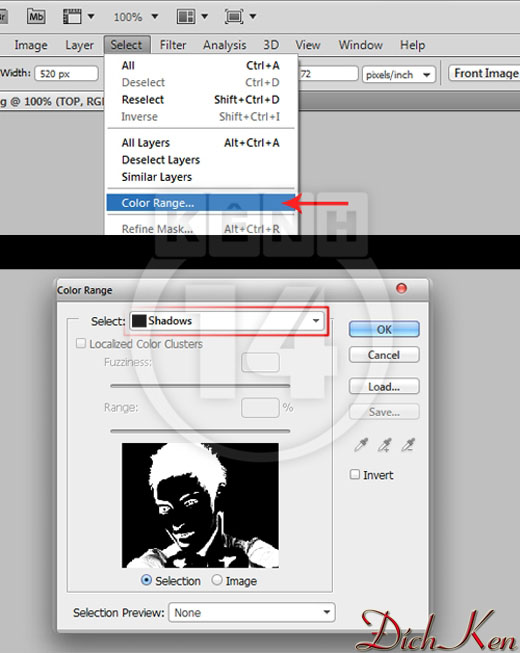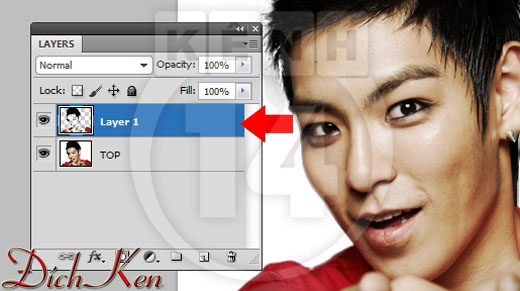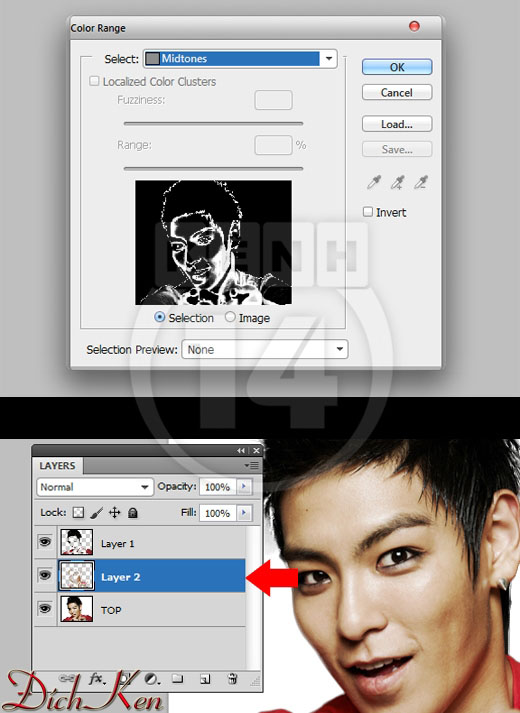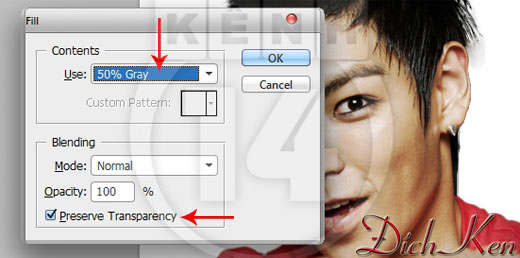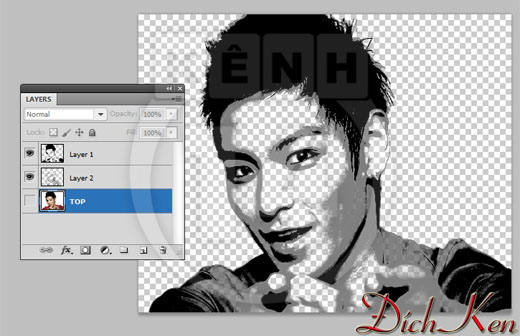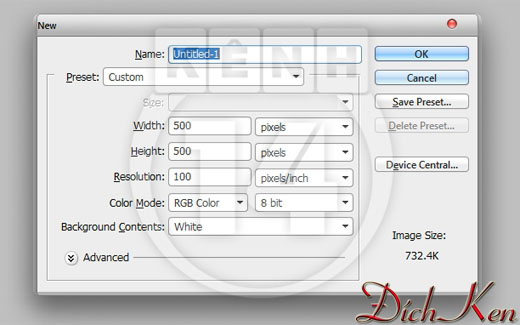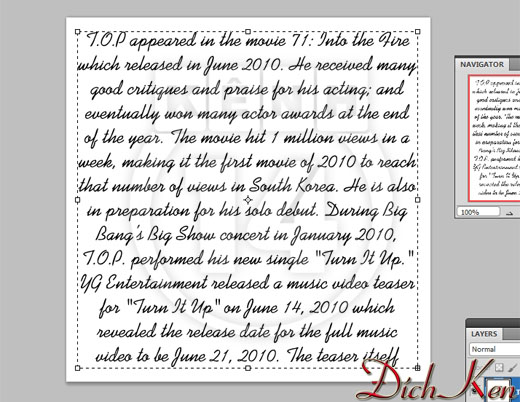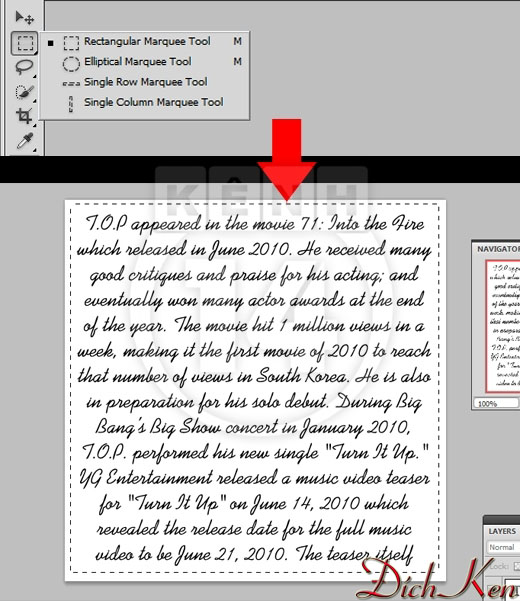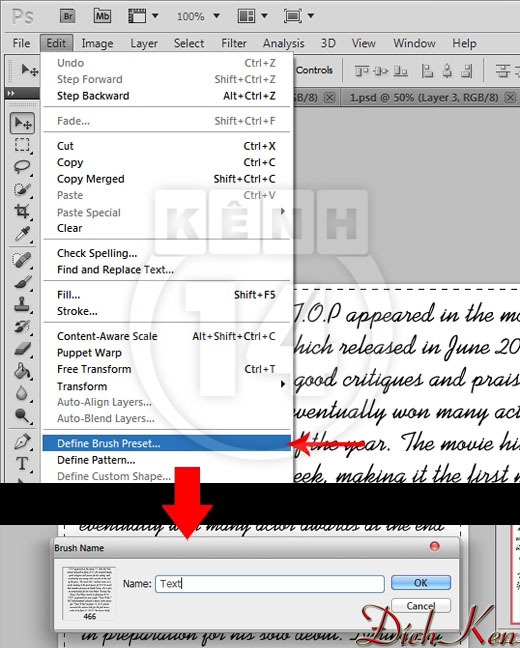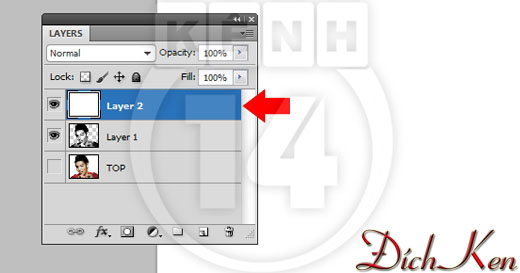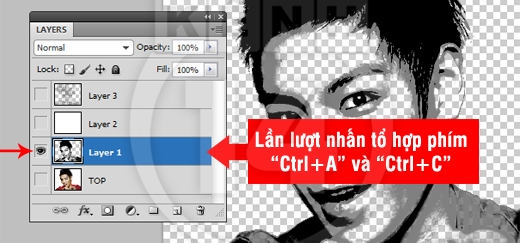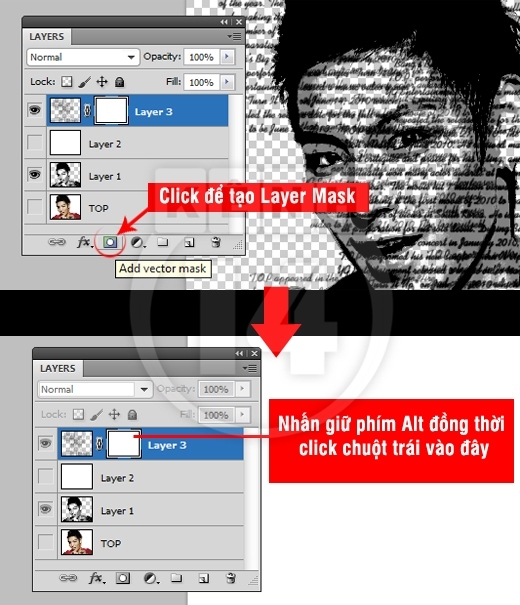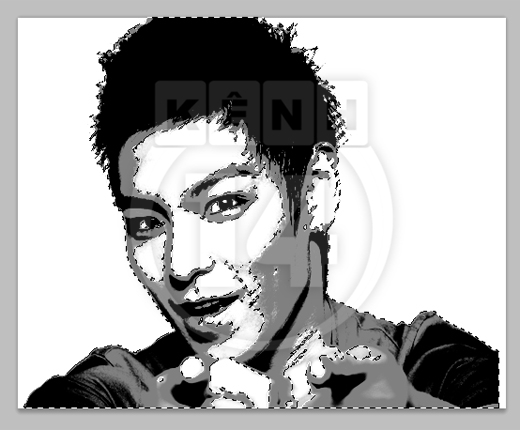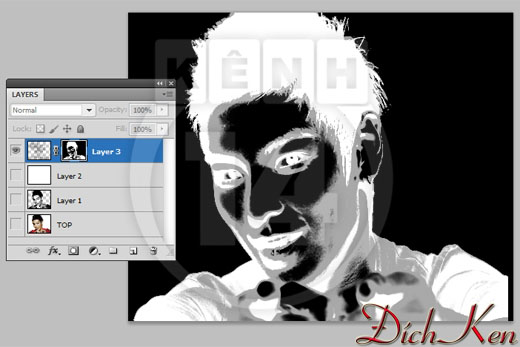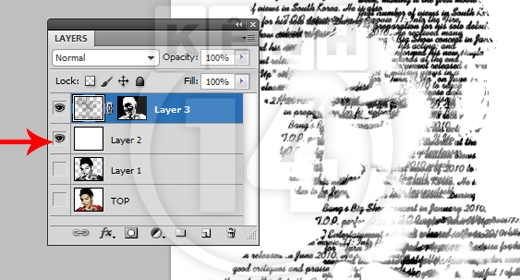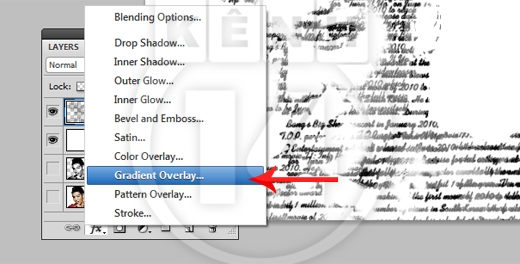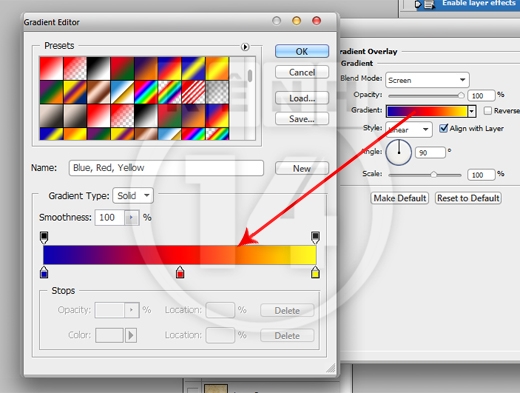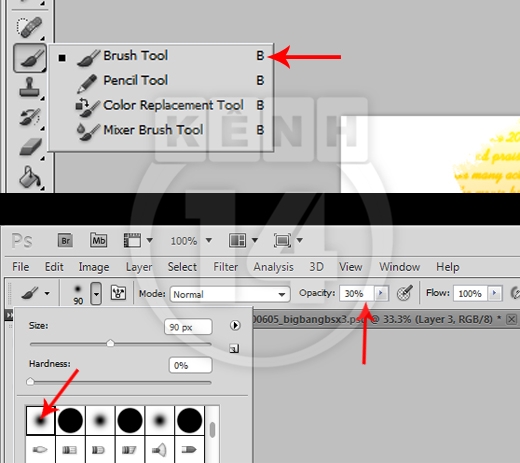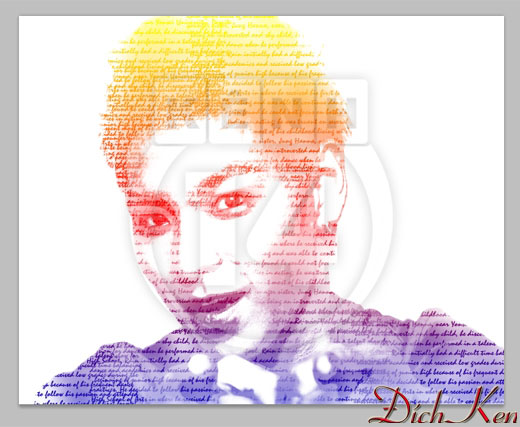Tạo hiệu ứng hình ảnh từ những dòng chữ trong photoshop
Thật tuyệt nếu bạn có thể tự mình tút ảnh theo phong cách mới.
Bài viết giúp bạn thực hiện bức ảnh được bao phủ bằng chữ viết nhưng vẫn giữ được chủ thể ban đầu. Chúng mình cùng bắt tay thực hiện nào.
Sau đây là hình ảnh minh họa:
Bước 1: Mở tấm hình gốc bằng phần mềm Photoshop CS5. Tốt nhất, bạn nên sử dụng ảnh chân dung với phông nền màu sáng.
 |
| Chúng tớ sử dụng hình ảnh TOP (Big Bang) làm minh họa. |
Kích hoạt Select > Color Range và chọn mục Shadow.
Nhấn OK, bạn có được vùng chọn mới.
Bạn nhấn Ctrl + C và nhấn Ctrl + J để nhân vùng chọn thành layer mới.
Bước 2: bạn nhấp chọn layer dưới cùng, vào tiếp Select > Color Range và tìm đến mục Midtone.
Nhấn OK để tạo thêm vùng chọn mới. Bạn lại nhấn Ctrl + C và nhấn Ctrl + J để nhân vùng chọn thành layer mới.
Bước 3: Click chọn Layer 2, nhấn tổ hợp phím Shift + F5 và thiết lập thông số.
Click chọn Layer 1, nhấn tổ hợp phím Shift + F5 và thiết lập thông số.
Kết quả thu được sau khi thực hiện 2 thao tác trên.
Bạn hãy tắt con mắt tại layer dưới cùng nếu muốn nhìn thấy rõ hơn.
Bước 4: Tạo Brush Text.
Tạo file mới bằng tổ hợp phím Ctrl + N, thiết lập như bên dưới.
Bây giờ, bạn nhấn phím tắt T và nhập đoạn văn bản bất kỳ theo phông chữ tùy chọn.
Tiếp đến, bạn dùng công cụ Rectangular Marquee Tool khoanh vùng xung quanh phần chữ viết.
Vào Edit > Define Brush Present để tạo Brush vừa thiết lập.
Bạn nhớ đặt tên cho Brush và nhấn nút OK.
Bước 5: Bạn quay trở lại file thực hiện ban đầu, chọn Layer 1 và Layer 2 nằm trên cùng và nhấn Ctrl + E để gộp chúng thành một.
Bạn tạo layer mới bằng tổ hợp phím Ctrl + Shift + N, đổ màu trắng với Paint Bucket Tool (phím tắt G).
Tạm thời tắt con mắt của layer trắng phía trên.
Thiết lập layer khác nằm trên cùng (phím tắt Ctrl + Shift + N) và dùng công cụ Brush (phím tắt B), lựa chọn Brush vừa tạo và tô vào hình.
Tắt hết con mắt tại những layer còn lại, chỉ giữ nguyên con mắt của Layer 1.
Tại layer này, bạn lần lượt nhấn tổ hợp phím Ctrl + A và Ctrl + C nhằm copy vùng chọn.
Click con mắt tại Layer 3, đồng thời khởi tạo Layer Mask cho layer này.
Sau đó, bạn giữ chặt phím Alt và click vào Layer Mask vừa xong.
Nhấn tổ hợp phím Ctrl + V để dán vùng chọn lúc nãy.
Kết quả tạm thời thu được bên dưới.
Bước 6: Nhấn Ctrl + D để tắt vùng chọn, nhấn tiếp Ctrl + I nhằm đảo ngược vùng chọn.
Bây giờ, bạn có thể bật con mắt tại Layer 2.
Chúng mình nhận thấy file ảnh với hàng ngàn con chữ.
Click chọn Layer 3, tiếp tục click biểu tượng Fx nhằm thiết lập màu sắc cho mục Gradient Overlay.
Lựa chọn dải màu bất kỳ và nhấn nút OK.
Kết quả thu được bên dưới.
Bước 7: Dùng công cụ Brush đen (phím tắt B) với thiết lập tương ứng.
Click chọn Layer 3 và đánh dần vào chủ thể, làm nổi đường nét trên khuôn mặt.
Bây giờ, bạn có thể tạo thêm một số Brush Text khác hoặc bổ sung texture. Vậy là chúng mình vừa hoàn thành xong tác phẩm rồi nhé.
Chúc các bạn thành công!