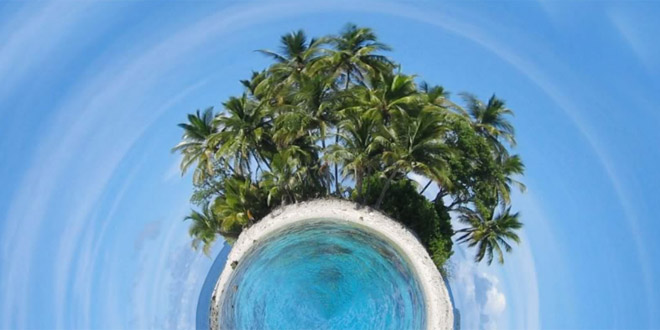Hướng dẫn ghép ảnh manipulation và làm ảnh nghệ thuật
Bạn có thể hoặc chưa từng nghe đến thể loại ảnh manipulation, bài hướng dẫn sau sẽ chỉ bạn các làm và ghép ảnh maniplation , rất hay và ấn tượng
Đây là kết quả:
Bạn click chuột phải, chọn view image để xem hình lớn
Hướng dẫn ghép ảnh manipulation và làm ảnh nghệ thuật
 |
I/Stock
Các bạn click vào link sau để down stock
– Stock 1
– Stock 2
II/Tutorial
1. Việc đầu tiên là chúng ta mở file stock1 ra, các bạn vào Image > Image Rotation > 90°CW để xoay lại stock
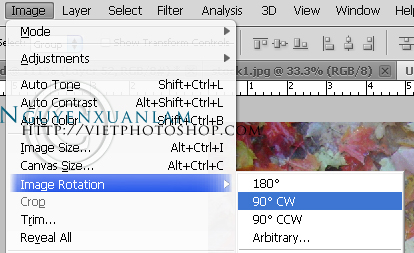 |
Sau đó chúng ta vào Image > Image Size và chỉnh theo thông số sau
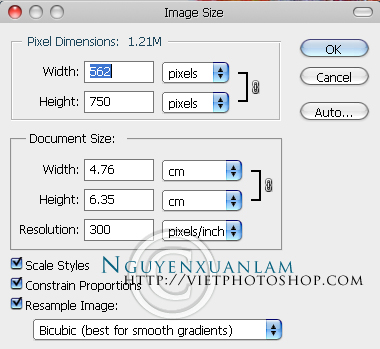 |
2. Tiếp theo các bạn vào Layer > New Adjusment Layer > Gradient Map và thiết lập thông số như hình
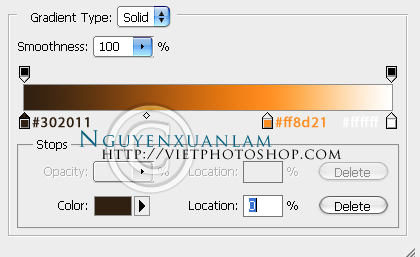 |
Các bạn set Blend mode của layer này là Soft Light
Các bạn vào Layer > New Fill Layer > Solid Color sau đó chọn màu #c56a19 và chọn blend mode là Soft Light, Opacity: 40%
Bước tiếp theo các bạn click vào layer Gradient Map, đồng thời giữ Ctrl và click vào layer Solid Color và các bạn ấn Ctrl + G để nhóm 2 layer trên vào 1 Group và set Opacity của Group này là 60%
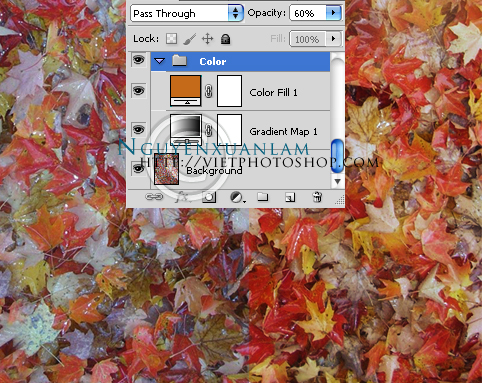 |
Các bạn có thể thấy rõ ràng bên phải của hình trên có sắc màu da cam và nóng hơn.
3. Các bạn mở file stock2 ra sau đó các bạn thực hiện việc tách mẫu khỏi background (có rất nhiều hướng dẫn trong diễn đàn nói về việc này nên tôi sẽ không nhắc lại nữa, các bạn có thể dùng Erase Tool (E) hoặc Pen Tool (P) để thực hiện việc này)
 |
 |
Sau khi cắt xong thì các bạn resize và đặt mẫu vào trong stock lá phong
 |
Do tôi thấy thân hình của nhân vật hơi ‘béo’ không thực sự phù hợp với vóc dáng của một nữ thần cho lắm nên tôi quyết định thẩm mỹ cô ta, các bạn vào Filter > Liquify sau đó chọn công cụ Forward Warp Tool (W) có hình ngón tay, chọn Brush Size là 60 hoặc nhỏ hơn tùy bạn. Sau đó các bạn di đến chỗ nào bạn muốn bóp lại và sẽ thấy sự diệu kì. Các khu vực cần lưu ý là bàn chân, cánh tay và phần đuôi váy nếu muốn cho nó dài hơn
 |
4. Sau đó bạn cần chọn hướng sáng, tôi quyết định chọn hướng sáng sẽ tử phải qua trái,
do đó tôi chọn công cụ Burn Tool và sử dụng nó lên phần lưng, chân, tay và các chỗ khuất sáng
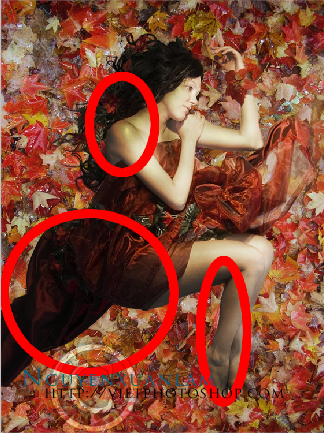 |
Tiếp theo các bạn chọn công cụ Erase Tool (E), các bạn chỉnh Opacity: 30% và Flow: 50% sau đó tiến hành xóa nhẹ ở phần váy bên phải để tạo cảm giác nhìn xuyên qua vải thấy đám lá
 |
5. Tiếp theo ngay trên layer mẫu các bạn ấn Ctrl + U để mở bảng Hue/Saturation sau đó chọn thông số như sau: Hue: 0/ Saturation: 18/ Lightness: 0. Bước này để làm cho nhân vật bớt ‘tái’
Bước tiếp theo các bạn Double layer mẫu lên bằng cách sử dụng Ctrl + J, chọn layer gốc sau đó các bạn lại ấn Ctrl + U để mở bảng Hue/Saturation, nhưng lần này các bạn kéo cột Lightness về -100
Sau đó các bạn dịch chuyển layer layer về hướng bên trái 1 chút, tiếp theo vào Filter > Blur > Gaussian Blur > Radio: 3 pixels, xong các bạn cho Opacity của Layer này còn 50% và Blend Mode là Multiply . Bước này để tạo bóng
 |
6. Ở Layer trên cùng các bạn vào Image > Apply Image, sau đó chọn công cụ Burn Tool (làm tối) và sử dụng trên toàn bộ phần màu xanh, công cụ Dodge Tool (làm sáng) sử dụng trên phần đỏ. Chúng ta sẽ được kết quả như sau
 |
7. Ở Layer trên cùng các bạn lần lượt vào
– Layer > New Adjustment Layer > Gradiend Map
– Layer > New Adjustment Layer > Photo Filter
– Layer > New Adjustment Layer > Levels
Với settings như sau
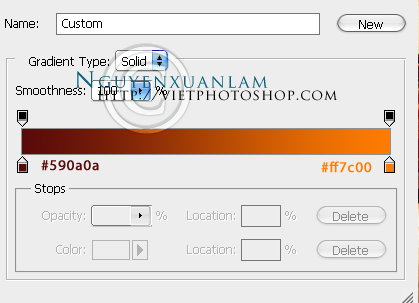 |
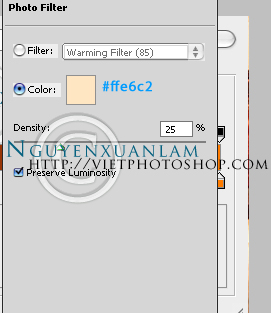 |
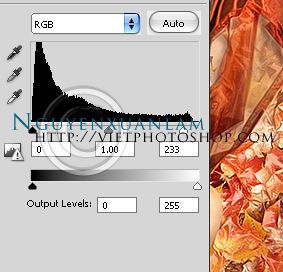 |
Và chúng ta sẽ có
 |
8. Sau đó các bạn tạo layer mới bằng Ctrl + N, chọn công cụ Brush (B), chọn loại cọ mềm xung quanh, size 1000 và màu # fffdec sau đó các bạn điểm 1 chấm để làm nguồn sáng, chỉnh Opacity của Layer này là 60%
 |
Các bạn điểm giống vòng tròn trong hình
Vậy là guide đã kết thúc, hãy dừng lại 5 phút và ngắm nghía tác phẩm của bạn nào
© Nguyen Xuan Lam – VietPhotoshop.com