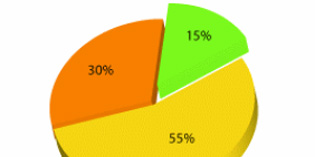Vẽ minh họa tòa nhà mang tính thực tiễn trong Illustrator
Chọn Pen Tool (P) và tạo shape cho toàn bộ thanh ngang trên (hình 1). Đặt tên
shape này là “Bar.Up.White” và fill nó với R=242, G=224, và B=207. Nhân đôi “Bar.Up.White”
và tạo một shape mới giao với phần dưới của shape “Bar.Up.White” (hình 2). Chọn
hai shape này và click vào Intersect từ Pathfinder. Đặt tên shape kết quả là “Bar.Up.Black”
và fill nó với R=35, G=31, và B=32.


Bước 8
Chọn Pen Tool (P) và tạo shape cho toàn bộ thanh ngang dưới (hình 1). Đặt tên
cho shape này là “Bar.Down.White” và fill nó với R=242, G=224, và B=207. Nhân
đôi “Bar.Down.White”, fill nó với none, và tạo một shape mới giao với phần dưới
của shape “Bar.Down.White,” (hình 2). Chọn hai shape này và click vào Intersect
từ Pathfinder. Đặt tên shape kết quả là “Bar.Down.Black” và fill nó với R=35,
G=31, và B=32.


Bước 9
Chọn Pen Tool (P) và tạo shape mới như hình 1. Đặt tên là “Bar.Back.White”,
fill nó với R=242, G=224, và B=207, sau đó đặt nó vào dưới cùng layer “FENCE”.
Nhân đôi “Bar.Back.White”, fill nó với none, chọn Pen Tool (P) và tạo một shape
giao với phần nửa dưới của “Bar.Back.White”. Chọn cả hai shape và click vào
Intersect từ Pathfinder. Đặt tên shape mới là “Bar.Back.Black”, fill nó với
R=35, G=31, và B=32, sau đó đặt nó lên trên shape “Bar.Back.White”.


Bước 10
Chọn layer “FENCE”, click vào Create New Sublayer từ Layers pallet và đặt tên
cho layer vừa tạo là “THICK VERTICAL BARS”. Di chuyển layer này lên trên “Bar.Back.White”
và “Bar.Back.Black”. Chắc rằng những shape kế tiếp bạn tạo sẽ nằm trong layer
này. Chọn Pen Tool (P) và tạo 6 shape như hình bên dưới, sau đó fill chúng với
R=201, G=181, và B=162.


Bước 11
Chọn layer “FENCE”, click vào Create New Sublayer từ Layers pallet và đặt tên
cho layer mới tạo là “VERTICAL.BARS”. Di chuyển layer này lên trên layer “THICK
VERTICAL BARS”. Chắc rằng những shape kế tiếp bạn tạo nằm bên trong layer này.
Chọn Pen Tool (P), tạo shaoe cho một thanh dọc sau đó giữ Alt trong khi click (trên
shape) và kéo để tạo nhiều bản sao như bạn muốn. Fill tất cả với R=199, G=194,
và B=205.

Bước 12
Mở layer “BUILDING”, nhân đôi “Building.Shape.1”, fill layer nhân đôi với
none, và di chuyển nó vào bên trong layer “BALCONY RIGHT-TOP”. Vẫn ở trong layer
“BALCONY RIGHT-TOP”, chọn Pen tool (P) và tạo một shape như hình 1. Chọn cả hai
shape và click vào Intersect từ Pathfinder. Đặt tên cho shape mới là “Shadow.1”
và fill nó với gradient như hình 5. Nhân đôi “Shadow.1”, đổi tên layer nhân đôi
là “Shadow.2” và fill nó với gradient như hình 6. Chọn cả hai “Shadow.1” và
“Shadow.2”, sau đó đặt chúng vào dưới cùng của layer bên dưới layer “FENCE”.


Bước 13
Mở layer “BUILDING”, nhân đôi “Building.Shape.1”, fill nó với none và di
chuyển nó vào layer “BALCONY RIGHT-TOP”. Mở chế độ hiển thị của shape “ZZZFloor”
mà bạn đã đưa nó vào bên trong layer “BALCONY RIGHT-TOP” (Bước 2) và nhân đôi nó.
Chỉ để một trong các shape được hiển thị, sau đó chọn Pen Tool (P) và tạo một
shape như hình 1. Đặt shape mới này bên dưới “ZZZFloor” và
“Building.Shape.1”. Chọn tất cả ba shapes, sau đó click vào Minus Front từ
Pathfinder. Đặt tên shape kết quả là “Wall”, fill nó với R=254, G=111, và B=25,
sau đó nhân đôi nó hai lần. Đặt tên shape mới này là “Wall.Gradient1” và
“Wall.Gradient2” và fill chúng với gradient như hình dưới.


Bước 14
Nhân đôi “Wall” và fill nó với none. Chọn Pen Tool (P) và tạo một shape như
mẫu ở hình 1. Chọn cả hai shape và click vào Intersect từ Pathfinder. Fill shape
mới này với R=35, G=31, B=32 và giảm Opacity 50%.

Bước 15
Chọn layer “BALCONY RIGHT-TOP”, click vào Create New Sublayer từ Layers
pallet và đặt tên layer vừa tạo là “ROOF”. Di chuyển layer xuống bên dưới layer
“FENCE” và chắc rằng những shape kế tiếp bạn tạo sẽ nằm trong layer này.Mở layer
“BUILDING”, nhân đôi “Building.Shape.1”, và fill layer nhân đôi này với none.
Bây giờ di chuyển nó vào bên trong layer “ROOF” từ layer “BALCONY RIGHT-TOP”
Nhân đôi “Wall”, fill layer nhân đôi với none và di chuyển nó vào trong layer
“ROOF”. Mở chế độ hiển thị của shape “ZZZFloor”, di chuyển nó vào bên trong
layer “ROOF”. Chọn Pen Tool (P), tạo shape cho toàn bộ mái nhà (hình 1), và đặt
nó vào dưới cùng của layer “ROOF”. Chọn shape mới này và những shape khác từ
layer “ROOF” (hình 2), va click vào Minus Front từ Pathfinder. Đặt tên shape vừa
tạo là “ZZZRoof”, nhân đôi nó hai lần nhưng chỉ để layer gốc hiển thị.

Bước 16
Chọn Pen Tool (P) và tạo một shape như hình 1. Chọn nóvà để hiển thị shape “ZZZRoof”,
sau đó click vào Intersect từ Pathfinder. Đặt tên cho shape kết quả là “Part.1”
và fill nó với R=77, G=20, và B=12. Nhân đôi shape này ba lần và áp gradient như
hình bên dưới. Ngoài ra, đặt tên cho shape này như được đưa ra ở hình.


Bước 17
Mở chế độ hiển thị của một trong những shape “ZZZRoof”, nhân đôi “Part.1” và
fill nó với none. Tạo một shape mới như hình 1 và chắc rằng “Par.1” và shape mới
này không giao nhau ở vùng phía trên khoảng 4px (hình 4).
Chọn shape mới và “ZZZRoof” và click vào Intersect từ Pathfinder. Chọn shape
kết quả và shape nhân đôi của Part.1 (đừng quên đặt nó lên trên) và click vào
Minus Front từ Pathfinder. Đặt tên shape mới vừa tạo là “Part.2” và fill nó với
R=243, G=138, và B=72. Nhân đôi nó một lần, đổi tên layer nhân đôi là
“Part.2.Gradient” và fill nó với gradient như hình 7.


Bước 18
Nhân đôi “Part.2” và fill layer nhân đôi với none. Chọn Pen Tool (P) và tạo
một shape như hình 1. Chọn cả hai shape và click vào Intersect từ Pathfinder.
Đặt tên shape mới này là “Part.2.Shadow”, fill nó với R=35, G=31, và B=32, sau
đó giảm Opacity 30%.

Bước 19
Mở chế độ hiển thị của shape “ZZZRoof”. Nhân đôi “Part.1” và “Part.2,” fill
chúng với none, và đặt chúng lên trên “ZZZRoof”. Chọn ba shape này và click vào
Minus Front từ Pathfinder. Đặt tên cho shape kết quả là “Part.3” và fill nó với
R=164, G=183, và B=190. Nhân đôi “Part.3” một lần, đổi tên nó là “Part.3.
Gradient” và áp gradient như hình 5.


Bước 20
Nhân đôi “Part.3” và fill layer nhân đôi này với none. Chọn Pen Tool (P) và
tạo một shape như hình 1. Chọn cả hai shape và click vào Intersect từ
Pathfinder. Đặt tên shape mới là “Part.3.Shadow”, fill nó với R=35, G=31, và
B=32, sau đó giảm Opacity 20%

Bước 21
Nhân đôi “Part.3” và fill nó với none. Tạo một shape mới như hình 1 và chắc
rằng “Part.3” và shape mới này giao nhau ở vị trí dưới cùng 0.5px (hình 4). Chọn
cả hai shape và click vào Intersect từ Pathfinder. Đặt tên cho shape kết quả là
“Part.3.Margin” và fill nó với R=35, G=31, và B=32.

Phần VII: Ban công bên phải phía dưới
Bây giờ chúng ta sẽ chèn ban công bên phải ở dưới như hình.

Bước 1
Tạo một layer mới, đặt tên là “BALCONY RIGHT-BOTTOM” và đặt nó bên dưới layer
“BALCONY RIGHT-MIDDLE”. Chọn Pen Tool (P) và tạo shape cho toàn bộ sàn nhà (hình
1). Đặt tên cho shape mới là “ZZZ.”

Bước 2
Chọn layer BALCONY LEFT-BOTTOM, click vào Create New Sublayer từ Layers pallet
và đặt tên cho layer vừa tạo là “FLOOR”. Di chuyển shape “ZZZ” vào bên trong và
chắc rằng shape kế tiếp bạn tạo cũng sẽ nằm bên trong layer này. Nhân đôi “ZZZ”
bốn lần và chỉ để shape gốc hiển thị.
Chọn Pen Tool (P) và tạo một shape như hình 2. Chọn shape mới này và shape “ZZZ”
hiển thị và click vào nút Intersect từ Pathfinder. Fill shape kết quả với R=198,
G=177, và B=124, sau đó đổi tên nó là “Part.1”. Nhân đôi shape này, đổi tên
layer nhân đôi là “Part.1b”, fill nó với R=255, G=103, và B=10, sau đó thay đổi
Blending Mode Multiply. Nhân đôi “Part.1b”, đổi tên nó là “Part.1.Gradient” và
fill nó với gradient như hình 7.


Bước 3
Mở chế độ hiển thị của một trong những shape “ZZZ”, nhân đôi “Part.1” và fill
nó với none. Tạo một shape mới như hình 1. Chắc rằng shape mới này và “Part.1”
không giao nhau ở vùng trên cùng 0.9px (hình 4).
Chọn layer mới này và “ZZZ”, sau đó click vàp Intersect từ Pathfinder. Bây
giờ chọn layer nhân đôi của “Part.1” và shape vừa tạo (đặt nó bên dưới Part.1
trong Layers pallet), sau đó click Minus Front từ Pathfinder. Đặt tên cho shape
này là “Part.2” và fill nó với R=234, G=213, và B=161. Nhân đôi “Part.2” hai lần,
đặt tên layer nhân đôi này là “Part.2.Gradient1” và “Part.2.Gradient2”, sau đó
áp gradient như hình bên dưới.



Bước 4
Mở chế độ hiển thị của shape “ZZZ” khác. Tạo một shape mới giao với phần trên
của “ZZZ” (hình 2). Chọn shape mới này và “ZZZ”, sau đó click vào Intersect từ
Pathfinder. Đặt tên shape này là “Part.5” và fill với R=191, G=193, và B=179.
Nhân đôi “Part.5” hai lần, đặt tên chúng là “Part.5.Gradient1” và
“Part.5.Gradient2”, sau đó áp gradient như hình bên dưới.


Bước 5
Một lần nữa cho hiển thị một trong những shape “ZZZ”. nhân đôi “Part.5” và
fill layer nhân đôi với none. Tạo một shape mới như hình 1 và chắc rằng “Part.5”
và shape mới này không giao nhau ở phần dưới 1.8px (hình 2). Chọn shape mới và “ZZZ”,
sau đó click vào Intersect từ Pathfinder. Chọn shape kết quả và shape nhân đôi
“Part.5” (đừng quên đặt nó lên trên) và click vào Minus Front từ Pathfinder. Đặt
tên cho shape mới tạo là “Part.4” và fill nó với R=35, G=31, và B=32.


Bước 6
Hiển thị shape “ZZZ” cuối cùng. Nhân đôi “Part.1,” “Part.2,” “Part.4,” và
“Part.5,” sau đó fill chúng với none và đặt chúng lên trên shape “ZZZ”. Chọm năm
shape này và click vào Minus Front từ Pathfinder. Đặt tên cho shape kết quả
“Part.3” và fill với R=248, G=234, và B=194. Nhân đôi “Part.3” hai lần, áp
gradient và tên giống như hình 5, 6.


Bước 7
Mở layer “BUILDING”, nhân đôi “Building.Shape.1”, fill layer nhân đôi này với
none và di chuyển nó vào layer “BALCONY RIGHT-BOTTOM”. Vẫn ở trong layer
“BALCONY RIGHT-BOTTOM”, chọn Pen Tool (P) và tạo shape như hình 1.
Chọn shape mới này và shape nhân đôi của “Building.Shape.1”, sau đó click vào
Intersect từ Pathfinder. Đặt tên shape kết quả là “Shadow.1” và fill nó với
gradient như hình 4. Nhân đôi “Shadow.1”, đổi tên layer nhân đôi này là
“Shadow.2” và fill nó với gradient ở hình 5. Chọn cả hai “Shadow.1” và
“Shadow.2,”, sau đó đặt chúng vào dưới cùng layer bên dưới layer “FLOOR”.


Bước 8
Chọn layer “BALCONY RIGHT-TOP”, click vào Create New Sublayer từ Layers pallet
và đặt tên layer vừa tạo là “FENCE”. Di chuyể layer này xuống bên dưới layer
“FLOOR” và chắc rằng shape kế tiếp bạn tạo cũng sẽ nằm bên trong layer này. Chọn
Pen Tool (P) và tạo shape cho toàn bộ thanh ngang trên (hình 1). Đặt tên cho
shape này là “Bar.Up.White” và fill nó với R=242, G=224, và B=207.
Bây giờ nhân đôi “Bar.Up.White” và tạo shape mới giao với phần dưới của
shape “Bar.Up.White” (hình 2). Chọn shape mới này và shape nhân đôi của “Bar.Up.White”,
sau đó click vào Intersect từ Pathfinder. Đặt tên shape kết quả là “Bar.Up.Black”
và fill nó với R=35, G=31, và B=32.